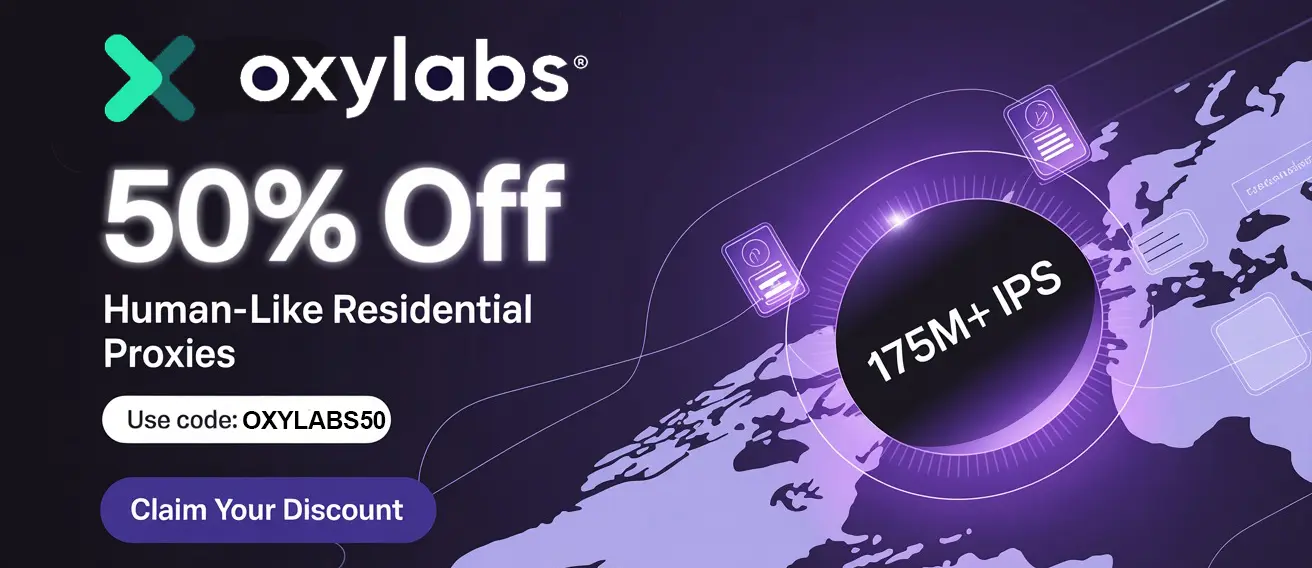shadowrocket Vpn Windows Client – Installation Guide
Shadowrocket, a popular and powerful proxy utility, is well-known for its capabilities on iOS devices. However, many users also seek a similar solution for their Windows machines. While a direct shadowrocket Vpn Windows client isn't officially available, there are effective methods to achieve comparable functionality. This guide will walk you through the process of setting up a Shadowrocket-like environment on Windows, enabling you to route your traffic through proxies and enjoy enhanced privacy and security.
This isn't a simple one-click install, but the steps are manageable, even for those with limited technical experience. We'll focus on using alternative tools that offer similar features and configuration options to Shadowrocket. Get ready to take control of your Windows network traffic!
Understanding the Challenge: No Official shadowrocket Vpn for Windows
It's important to reiterate: there is no official shadowrocket Vpn application for Windows. The iOS version is built specifically for the Apple ecosystem. Therefore, we need to leverage other software to achieve the desired proxying and traffic management capabilities on your Windows PC. This guide will focus on using V2RayN, a popular open-source tool that provides similar functionality to Shadowrocket.
Step 1: Downloading and Installing V2RayN
V2RayN is a powerful and versatile proxy tool for Windows that supports various protocols, including VMess, Shadowsocks, and Trojan. It's a great alternative to shadowrocket Vpn for Windows. Here's how to get it:
Download V2RayN: Head over to the official GitHub repository or a trusted source to download the latest version of V2RayN. Search online for "V2RayN download" to find reputable sources. Be cautious and only download from sources you trust to avoid malware. Look for the
.zipfile.Extract the Archive: Once downloaded, extract the contents of the
.zipfile to a folder of your choice. A good location would beC:\Program Files\V2RayNor a similar directory.Run V2RayN.exe: Inside the extracted folder, locate the
V2RayN.exefile and run it. You might encounter a Windows SmartScreen warning. If so, click "More info" and then "Run anyway."
Step 2: Configuring V2RayN with Your Proxy Server
Now that you have V2RayN installed, you need to configure it with your proxy server details. This is where you'll input the information provided by your proxy service.
Obtain Your Proxy Server Details: You'll need the following information from your proxy provider:
- Protocol: (e.g., VMess, Shadowsocks, Trojan)
- Address (Server Address/Hostname): The IP address or domain name of the proxy server.
- Port: The port number the proxy server is listening on.
- ID (UUID): A unique identifier for your account (usually required for VMess).
- AlterID: Another identifier, often a small number (usually required for VMess).
- Security: The encryption method used (e.g., auto, aes-128-gcm).
- Password: If using Shadowsocks or other password-based protocols.
- TLS: Whether TLS encryption is enabled.
Add a New Server: In the V2RayN interface, right-click the V2RayN icon in the system tray (usually located in the bottom-right corner of your screen). Select "Add a server" and then choose the protocol that matches your proxy server (e.g., "Add VMess server," "Add Shadowsocks server," or "Add Trojan server").
Enter Your Proxy Details: A configuration window will appear. Carefully enter the proxy server details you obtained in the previous step. Double-check the information to ensure accuracy. Incorrect details will prevent you from connecting.
Save the Configuration: Once you've entered all the necessary details, click "OK" to save the configuration.
Step 3: Activating the Proxy and Routing Traffic
With your proxy server configured in V2RayN, you're ready to activate it and route your Windows traffic through it.
Select Your Server: In the V2RayN interface (accessible by right-clicking the system tray icon), you should see the server you just added. Left-click on the server to select it. This tells V2RayN which server to use for routing traffic.
Set System Proxy: Right-click the V2RayN icon in the system tray again. Select "System Proxy" and then choose "Set System Proxy." This will configure Windows to route all its network traffic through V2RayN.
Test Your Connection: Open a web browser and visit a website like
whatismyip.com. This website will display your current IP address. If the proxy is working correctly, the IP address shown should be that of your proxy server, not your actual IP address.
Step 4: Understanding Routing Modes (Optional but Recommended)
V2RayN offers different routing modes that allow you to control which traffic is routed through the proxy. Understanding these modes is crucial for optimal performance and privacy.
- Global: All traffic is routed through the proxy. This is the simplest option but can slow down your connection if you're accessing websites that don't require a proxy.
- Rule-based: V2RayN uses a set of rules to determine which traffic should be routed through the proxy. This allows you to bypass the proxy for certain websites or applications, improving performance. This is the recommended option for most users.
- Direct: No traffic is routed through the proxy. This effectively disables the proxy.
To configure routing modes, right-click the V2RayN icon in the system tray and select "Routing Settings." You can then customize the rules to suit your needs. V2RayN comes with pre-configured rulesets that you can easily import for common scenarios like bypassing the proxy for local networks.
Troubleshooting Common Issues
- Connection Errors: Double-check your proxy server details. Ensure that the address, port, ID, AlterID, security settings, and password are correct. Also, verify that your proxy service is active and that your account is in good standing.
- Slow Speeds: Choose a proxy server that is geographically closer to you. Also, consider using a different proxy protocol or encryption method. Rule-based routing can also improve performance by bypassing the proxy for unnecessary traffic.
- Website Access Issues: Some websites may block proxy servers. Try using a different proxy server or adjusting your routing rules.
- V2RayN Not Starting: Ensure that you have the necessary runtime libraries installed. Check the V2RayN documentation for specific requirements.
Conclusion
While there's no official shadowrocket Vpn Windows client, V2RayN provides a robust and feature-rich alternative. By following this guide, you can successfully set up a proxy environment on your Windows machine, enhancing your privacy and security while browsing the internet. Remember to choose a reputable proxy provider and configure V2RayN carefully to ensure optimal performance and security. Experiment with different routing modes to find the best configuration for your needs. Happy proxying!