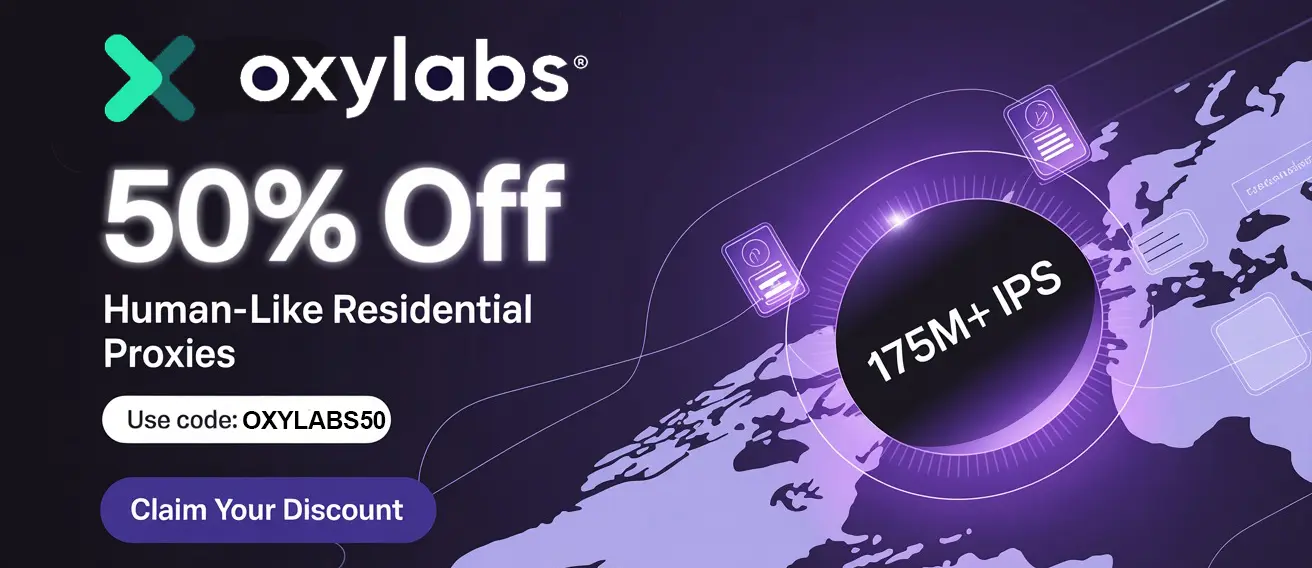Android Client For shadowrocket Vpn – Quick Start
Shadowrocket, a popular rule-based proxy utility for iOS, doesn't have a direct Android equivalent. This can be frustrating for users switching between platforms or those who prefer the Android ecosystem. While there's no official shadowrocket Vpn Android app, several alternative solutions offer similar functionality. This guide will walk you through setting up a suitable Android client to achieve the same level of proxy control and customization you'd expect from Shadowrocket. We'll focus on apps that offer rule-based proxying, support for various protocols (like Shadowsocks, V2Ray, and Trojan), and provide a user-friendly interface.
This isn't a one-size-fits-all solution, as the "best" client depends on your specific needs and technical comfort level. However, we'll cover a popular and well-regarded option, along with the fundamental steps to get you up and running quickly. Get ready to unlock advanced proxy management on your Android device!
Choosing Your Android Client: V2RayNG
While several options exist, V2RayNG is a widely used and highly recommended Android client for proxying. It's open-source, actively maintained, and supports a wide range of protocols, including Shadowsocks, V2Ray, Trojan, and more. Its rule-based engine allows for granular control over which traffic is routed through the proxy. Other alternatives include Surfboard and Clash for Android, but for this guide, we'll focus on V2RayNG due to its popularity and comprehensive feature set.
Step 1: Downloading and Installing V2RayNG
The first step is to download and install V2RayNG from the Google Play Store or, preferably, from its official GitHub repository. Downloading from GitHub ensures you're getting the latest version and avoids potential issues with modified versions on unofficial app stores.
- Google Play Store: Search for "V2RayNG" and install the app developed by V2Ray.
- GitHub: Navigate to the official V2RayNG GitHub repository (search "V2RayNG GitHub" on Google). Download the latest APK file from the "Releases" section. You may need to enable "Install from Unknown Sources" in your Android settings to install the APK. Exercise caution when installing APKs from unknown sources.
Step 2: Importing Your Proxy Configuration
Once V2RayNG is installed, you need to import your proxy configuration. This configuration contains the server address, port, encryption method, and other details necessary to connect to your proxy server. You typically receive this information from your proxy provider. V2RayNG supports several methods for importing configurations:
- Clipboard: Copy the configuration string (usually in JSON or Base64 format) to your clipboard. Open V2RayNG and tap the "+" button in the bottom right corner. Select "Import from Clipboard."
- QR Code: If your proxy provider provides a QR code, tap the "+" button, select "Import from QR Code," and scan the code with your camera.
- File: If you have a configuration file (e.g., a
.confor.jsonfile), tap the "+" button, select "Import from Config File," and navigate to the file on your device. - Manual Configuration: For advanced users, you can manually enter the server details by tapping the "+" button and selecting the appropriate protocol (e.g., "Shadowsocks," "V2Ray," "Trojan"). This requires you to know all the server parameters.
Important: Ensure the configuration you import is valid and accurate. Incorrect information will prevent you from connecting to the proxy server.
Step 3: Selecting and Testing Your Proxy Server
After importing your configuration, you'll see a list of available proxy servers in the V2RayNG interface.
- Select a Server: Tap on the server you want to use. A checkmark will appear next to it, indicating that it's the active server.
- Test the Connection: Before enabling the proxy, it's a good idea to test the connection. Tap the three dots in the top right corner and select "Test Server." This will perform a basic connectivity test to ensure V2RayNG can reach the server.
Step 4: Enabling the Proxy and Granting Permissions
Now that you've selected and tested your server, you can enable the proxy.
- Tap the "V" button: In the main V2RayNG interface, you'll see a large "V" button. Tap this button to enable the proxy.
- Grant VPN Permission: Android will prompt you to grant V2RayNG VPN permission. This is necessary for the app to route your traffic through the proxy server. Tap "OK" to grant the permission.
Step 5: Configuring Routing Rules (Optional but Recommended)
The real power of V2RayNG (and Shadowrocket) lies in its ability to configure routing rules. This allows you to specify which traffic should be routed through the proxy and which traffic should bypass it. This is crucial for performance, privacy, and avoiding unnecessary proxy usage.
Access Routing Settings: Tap the three dots in the top right corner and select "Settings." Then, navigate to "Routing Settings."
Understanding Routing Modes: V2RayNG offers various routing modes:
- Global: All traffic is routed through the proxy. This is the simplest option but may not be ideal for performance.
- Bypass LAN: Traffic to local network addresses (e.g., 192.168.x.x) is bypassed.
- Bypass China: Traffic to Chinese IP addresses is bypassed. This is useful if you only want to proxy traffic outside of China.
- Rule-Based: This is the most flexible option. You can define custom rules based on domain names, IP addresses, and other criteria.
Creating Custom Rules: To create custom rules, select "Rule-Based" and tap the "+" button. You can add rules based on:
- Domain: Specify a domain name (e.g., google.com).
- IP: Specify an IP address or IP range.
- GEOIP: Specify a country code (e.g., US, CN).
- Process: Specify an application to proxy.
For each rule, you can choose whether to "Proxy," "Direct," or "Block" the traffic.
Example: To bypass traffic to your local network, create a rule with the IP range "192.168.0.0/16" and set the action to "Direct."
Tip: Start with a simple routing configuration and gradually add more rules as needed.
Step 6: Verifying Your Connection
After enabling the proxy and configuring routing rules, it's essential to verify that your connection is working as expected.
- Check Your IP Address: Visit a website like
whatismyip.comto see your public IP address. If the proxy is working correctly, your IP address should be different from your actual IP address. - Test Specific Websites: If you've configured routing rules, test websites that should be proxied and websites that should be bypassed.
Troubleshooting Common Issues
- Connection Problems: If you can't connect to the proxy server, double-check your configuration details (server address, port, encryption method, password). Also, ensure that your proxy provider's server is online and accessible.
- Slow Speeds: Slow speeds can be caused by several factors, including a congested proxy server, a slow internet connection, or inefficient routing rules. Try switching to a different proxy server or optimizing your routing rules.
- App Compatibility: Some apps may not work correctly with a proxy. Try adding a rule to bypass traffic for those apps.
Conclusion
While there's no direct shadowrocket Vpn equivalent on Android, V2RayNG provides a powerful and flexible alternative for managing proxy connections. By following these steps, you can quickly set up V2RayNG, import your proxy configuration, configure routing rules, and enjoy a similar level of control and customization as you would with shadowrocket Vpn on iOS. Remember to prioritize security by downloading V2RayNG from trusted sources and carefully configuring your routing rules. Happy proxying!