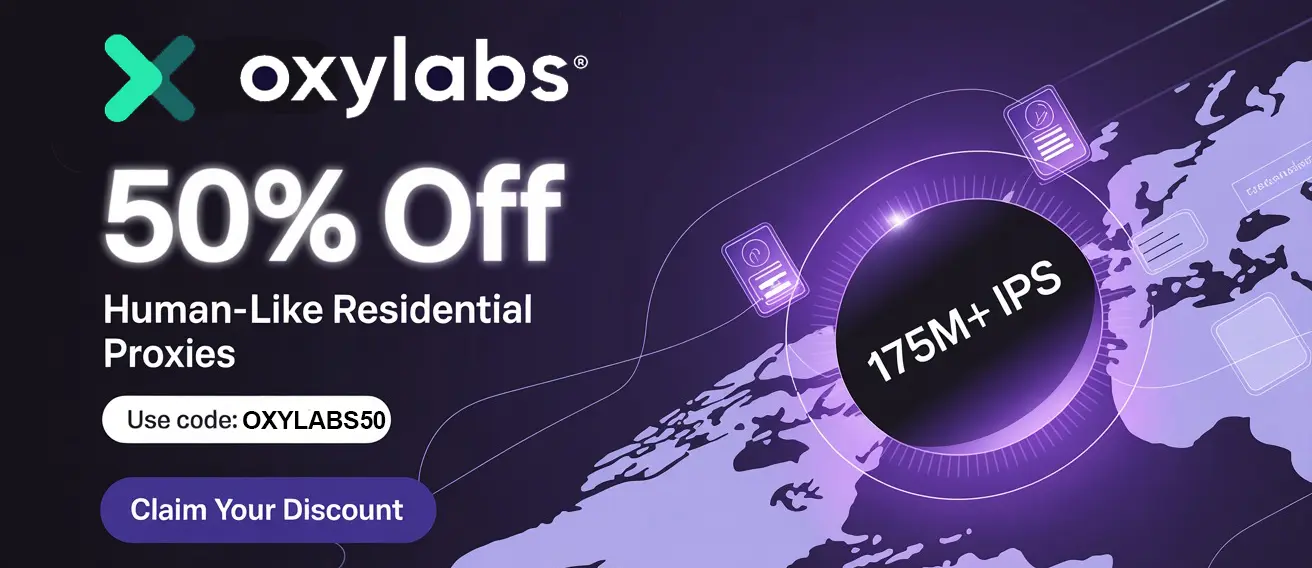Connecting shadowrocket Vpn – Step-by-step Instructions
shadowrocket Vpn is a powerful tool for iOS users looking to enhance their online privacy, bypass geo-restrictions, and manage their network traffic. Often referred to as a "rule-based proxy utility," it allows you to route your internet traffic through different servers based on specific rules you define. This can be incredibly useful for accessing content unavailable in your region, improving your online security, or simply optimizing your network performance.
However, setting up shadowrocket Vpn can seem daunting at first. This guide breaks down the process into easy-to-follow steps, ensuring you can quickly and effectively connect and start using this valuable app. We'll cover everything from downloading and installing the app to importing configurations and testing your connection. Let's get started!
1. Downloading and Installing Shadowrocket
The first step is, of course, to download and install shadowrocket Vpn on your iOS device (iPhone or iPad).
- Open the App Store: Locate the App Store icon on your home screen and tap it.
- Search for Shadowrocket: In the search bar at the bottom of the screen, type "Shadowrocket."
- Purchase and Download: shadowrocket Vpn is a paid app. You'll need to purchase it before downloading. Tap the price button and follow the on-screen instructions to complete the purchase using your Apple ID.
- Install the App: Once purchased, the price button will change to an "Install" button. Tap it to begin the download and installation process. The app icon will appear on your home screen, and a progress bar will indicate the download status.
2. Obtaining a shadowrocket Vpn Configuration
shadowrocket Vpn itself doesn't provide proxy servers. You need to obtain a configuration from a provider or create your own (which is more advanced). These configurations typically come in the form of a URL, QR code, or a configuration file.
- Choosing a Provider: There are numerous providers offering shadowrocket Vpn configurations. Look for reputable services with good reviews and reliable server performance. Some providers offer free trials, allowing you to test their service before committing to a subscription.
- Configuration Formats: Be aware of the different configuration formats:
- URL: A direct link to the configuration file. This is the most common and easiest method.
- QR Code: A visual representation of the configuration URL. You can scan this using Shadowrocket.
- Configuration File: A file (usually with a
.confor.txtextension) containing the configuration details.
3. Importing the Configuration into Shadowrocket
Now that you have a shadowrocket Vpn configuration, you need to import it into the app.
Importing via URL:
- Copy the URL: Copy the configuration URL provided by your provider.
- Open Shadowrocket: Launch the shadowrocket Vpn app on your device.
- Tap the "+" (Add) Button: You'll find a "+" button in the top right corner of the main screen. Tap it.
- Paste the URL: In the "Type" field, ensure "Type" is "Subscribe." Paste the configuration URL into the "URL" field.
- Add a Remark (Optional): You can add a remark to easily identify the configuration later (e.g., "My VPN Provider" or "USA Server").
- Tap "Save": Tap the "Save" button in the top right corner. shadowrocket Vpn will download and import the configuration.
Importing via QR Code:
- Open Shadowrocket: Launch the shadowrocket Vpn app.
- Tap the "+" (Add) Button: Tap the "+" button in the top right corner.
- Tap the QR Code Icon: Next to the "URL" field, you'll see a small QR code icon. Tap it.
- Scan the QR Code: shadowrocket Vpn will activate your device's camera. Point the camera at the QR code provided by your provider. The app will automatically scan and import the configuration.
- Add a Remark (Optional): You can add a remark to easily identify the configuration.
- Tap "Save": Tap the "Save" button.
Importing via Configuration File:
- Save the File: Save the configuration file (e.g.,
.confor.txt) to your device. You might need to use a file manager app to access it. - Open Shadowrocket: Launch the shadowrocket Vpn app.
- Tap the "+" (Add) Button: Tap the "+" button in the top right corner.
- Choose "Type" as "Config": In the "Type" field, select "Config."
- Tap "Choose File": Tap the "Choose File" button.
- Locate and Select the File: Navigate to the location where you saved the configuration file and select it.
- Add a Remark (Optional): You can add a remark to easily identify the configuration.
- Tap "Save": Tap the "Save" button.
- Save the File: Save the configuration file (e.g.,
4. Selecting and Activating a Server
After importing the configuration, you'll see a list of available servers.
- Choose a Server: Tap on the server you want to use. A checkmark will appear next to the selected server.
- Connect to the Server: On the main screen, toggle the "Not Connected" switch at the top to the "Connected" position.
- Allow VPN Configuration: The first time you connect, iOS will ask for permission to add a VPN configuration. Tap "Allow" and authenticate with your passcode, Touch ID, or Face ID.
5. Testing Your Connection
It's crucial to verify that your connection is working correctly and that your traffic is being routed through the selected server.
- Check Your IP Address: Open a web browser on your device and visit a website that displays your IP address (e.g., whatismyip.com).
- Verify Location: Compare the IP address and location displayed on the website with the location of the server you selected in Shadowrocket. If they match, your connection is working correctly.
- Test Website Access: Try accessing websites that were previously unavailable in your region. If you can now access them, shadowrocket Vpn is functioning as expected.
6. Configuring Rules (Optional but Recommended)
Shadowrocket's real power lies in its rule-based system. You can configure rules to route specific traffic through the proxy while allowing other traffic to bypass it. This is more efficient than routing all traffic through the proxy.
- Access Configuration: Tap the "Global Routing" option on the main screen.
- Choose a Routing Mode:
- Proxy: All traffic is routed through the proxy.
- Direct: All traffic bypasses the proxy.
- Rule: Traffic is routed based on the rules you define. This is the recommended option for most users.
- Configure Rules: shadowrocket Vpn comes with pre-configured rulesets. You can edit these or create your own based on domains, IP addresses, or other criteria. This is an advanced topic, and you can find detailed tutorials online.
7. Troubleshooting Common Issues
- Connection Issues: If you're unable to connect, double-check your configuration URL, server selection, and internet connection. Ensure that your provider's service is active.
- Slow Speeds: Slow speeds can be caused by a congested server or a poor internet connection. Try switching to a different server or contacting your provider for assistance.
- App Compatibility: Some apps may not work correctly with Shadowrocket. You can try adding exceptions to the ruleset for those specific apps.
- iOS Updates: Occasionally, iOS updates can cause compatibility issues with Shadowrocket. Check for updates to the shadowrocket Vpn app in the App Store.
Conclusion
Connecting shadowrocket Vpn can seem complex at first, but by following these step-by-step instructions, you can quickly set up and start using this powerful tool to enhance your online privacy and access content from anywhere in the world. Remember to always choose reputable providers and configure your rules carefully to optimize your experience. Now that you've got shadowrocket Vpn up and running, take some time to explore its advanced features and customize it to your specific needs. Happy browsing!