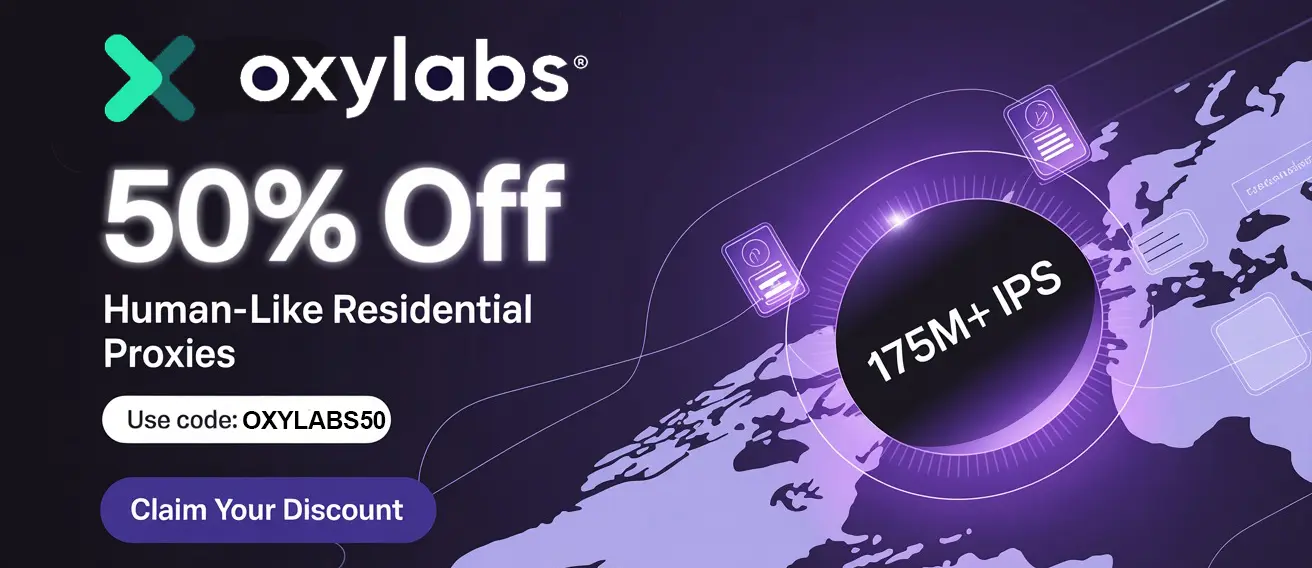How To Add a Server In Shadowrocket
shadowrocket Vpn is a powerful and versatile iOS application used for proxying network traffic. It allows users to bypass geo-restrictions, enhance privacy, and improve network performance. One of its core functionalities is the ability to add and manage multiple servers, enabling seamless switching between different locations and configurations. This guide will walk you through the process of adding a server in Shadowrocket, ensuring you can take full advantage of its capabilities.
Whether you're a seasoned user or just starting out, understanding how to properly configure your server connections is crucial for optimal performance and security. We'll cover several methods, from manually inputting server details to importing configurations from files and URLs. Let's get started!
Method 1: Manually Adding a Server
This method is ideal when you have the server details readily available, such as the address, port, and authentication credentials.
Step 1: Open Shadowrocket
Locate the shadowrocket Vpn icon on your iOS device and tap it to launch the application.
Step 2: Access the Configuration Screen
On the main screen, you should see a "+" (plus) button, typically located in the upper right-hand corner. Tap this button to begin adding a new server.
Step 3: Server Type Selection
You'll be presented with a list of server types. shadowrocket Vpn supports a variety of protocols, including:
- HTTP: A basic protocol for web traffic.
- HTTPS: A secure version of HTTP, encrypting the data transmitted.
- SOCKS5: A versatile proxy protocol that supports various applications.
- Shadowsocks: An open-source encrypted proxy project, designed to bypass internet censorship.
- VMess: A protocol used by V2Ray, a more advanced proxy tool.
- Trojan: A relatively new protocol designed to mimic HTTPS traffic, making it harder to detect.
Choose the server type that corresponds to the server you're adding. If you're unsure, consult the documentation or provider of your proxy service.
Step 4: Input Server Details
Depending on the server type you selected, you'll need to enter specific information. Here's a breakdown of the common fields:
- Address: The IP address or domain name of the server. For example,
192.168.1.100orexample.com. - Port: The port number the server is listening on. Common ports include
80(HTTP),443(HTTPS), and1080(SOCKS5). - Method (for Shadowsocks, VMess, and Trojan): The encryption method used by the server. Choose the correct method from the dropdown menu. Common methods include
aes-256-cfb,chacha20-ietf-poly1305, andnone(for unencrypted connections, which is strongly discouraged). - Password (for Shadowsocks, VMess, and Trojan): The password required to authenticate with the server.
- Username (for HTTP/HTTPS/SOCKS5 with authentication): The username for authentication.
- Password (for HTTP/HTTPS/SOCKS5 with authentication): The password for authentication.
- TLS (for HTTPS, VMess, and Trojan): Enable TLS encryption for secure connections.
- Hostname (for HTTPS, VMess, and Trojan): The hostname of the server. This is crucial for TLS verification.
- Skip Cert Verify (for HTTPS, VMess, and Trojan): This option bypasses certificate verification. Use with caution! Only enable this if you trust the server and understand the security implications. It's generally best to leave this disabled.
- Remarks: A descriptive name for the server. This helps you identify it in the server list. For example, "My US Server" or "Backup Proxy".
Carefully enter all the required information. Double-check for typos, as even a small mistake can prevent the connection from working.
Step 5: Save the Server Configuration
Once you've entered all the details, tap the "Save" button, usually located in the upper right-hand corner. The new server will now appear in your server list.
Method 2: Importing Server Configurations from a URL
This method is convenient when your proxy provider gives you a URL containing the server configuration.
Step 1: Copy the Configuration URL
Obtain the URL from your proxy provider. This URL typically ends in .conf, .txt, or a similar extension.
Step 2: Open Shadowrocket
Launch the shadowrocket Vpn application on your iOS device.
Step 3: Access the Configuration Screen
Tap the "+" (plus) button in the upper right-hand corner to add a new server.
Step 4: Choose "Import from URL"
Instead of selecting a server type, look for an option like "Import from URL" or "Import from Clipboard." The exact wording may vary slightly depending on the shadowrocket Vpn version. Select this option.
Step 5: Paste the URL
A text field will appear. Paste the configuration URL you copied in Step 1 into this field.
Step 6: Download and Import
Tap the "Download" or "Import" button. shadowrocket Vpn will download the configuration file from the URL and automatically configure the server settings.
Step 7: Verify the Configuration
Review the imported server settings to ensure they are correct. You can edit any settings if needed. Add a remark for easy identification.
Step 8: Save the Server Configuration
Tap the "Save" button to save the imported server configuration.
Method 3: Importing Server Configurations from a File
This method is useful when you have a configuration file stored locally on your device.
Step 1: Transfer the Configuration File
Transfer the configuration file (e.g., .conf, .txt) to your iOS device. You can use methods like AirDrop, iCloud Drive, or email.
Step 2: Open Shadowrocket
Launch the shadowrocket Vpn application.
Step 3: Access the Configuration Screen
Tap the "+" (plus) button to add a new server.
Step 4: Choose "Import from File"
Look for an option like "Import from File" or "Import from Local File." Select this option.
Step 5: Locate and Select the File
You'll be presented with a file browser. Navigate to the location where you saved the configuration file and select it.
Step 6: Verify the Configuration
Review the imported server settings to ensure they are correct. Add a remark for easy identification.
Step 7: Save the Server Configuration
Tap the "Save" button to save the imported server configuration.
Testing Your Server Connection
After adding a server, it's essential to test the connection to ensure it's working correctly.
Step 1: Enable Shadowrocket
On the main screen of Shadowrocket, toggle the "Connected" switch to enable the proxy.
Step 2: Select the Server
Tap on the server you just added to select it as the active proxy. A checkmark should appear next to the server name.
Step 3: Verify Your IP Address
Open a web browser on your iOS device and visit a website that displays your IP address, such as whatismyip.com or ipinfo.io.
Step 4: Confirm the IP Address Change
Verify that the IP address displayed on the website matches the IP address of the server you added. If the IP address is different from your usual IP address, the proxy is working correctly.
If the IP address doesn't change, double-check your server configuration and ensure that shadowrocket Vpn is enabled. Also, verify that the website you are using to check your IP address is not bypassing the proxy.
Common Issues and Troubleshooting
- Connection Refused: This usually indicates an incorrect address or port. Double-check these settings.
- Authentication Failed: This means the username or password is incorrect. Verify your credentials.
- TLS Handshake Failed: This could be due to an incorrect hostname or a certificate issue. Try enabling "Skip Cert Verify" as a temporary workaround (but remember the security implications).
- Slow Connection: This can be caused by a distant server location or network congestion. Try switching to a different server.
- shadowrocket Vpn Not Working: Ensure shadowrocket Vpn is enabled and that the correct server is selected. Also, check your device's network settings and make sure no other VPNs or proxies are interfering.
Conclusion
Adding a server in shadowrocket Vpn is a straightforward process that can be accomplished through manual configuration, importing from a URL, or importing from a file. By following the steps outlined in this guide, you can easily manage your proxy connections and take advantage of the enhanced privacy and security that shadowrocket Vpn offers. Remember to always verify your connection and troubleshoot any issues that may arise. With a properly configured server, you can enjoy a safer and more unrestricted internet experience.