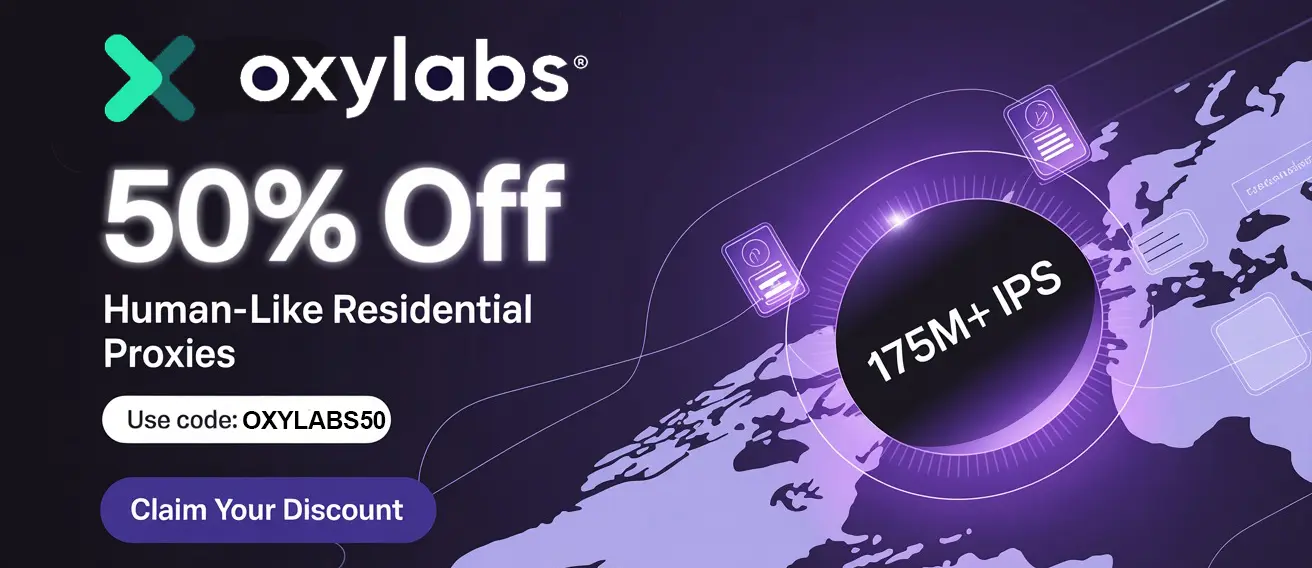shadowrocket Vpn & 小火箭 Setup Guide: Your Guide to Safer, More Open Internet Access
Shadowrocket, known as 小火箭 (Xiǎo Huǒjiàn) in Chinese, is a popular proxy utility app for iOS. It helps you route your internet traffic through secure servers, improving privacy, data security, and access to region-locked content. Whether you're aiming to protect your online activity on public networks or access services restricted in your area, shadowrocket Vpn is a useful solution.
This step-by-step guide will show you how to install, configure, and get the best out of Shadowrocket. If you also use tools like TubeMagic to download or stream content more freely, combining it with Shadowrocket offers even more flexibility and privacy online. Let’s get started.
1. Installing Shadowrocket
Begin by downloading shadowrocket Vpn from the App Store. It is a paid app, so be prepared to purchase it before use.
- Open the App Store: Find and open the App Store on your iOS device.
- Search for Shadowrocket: Enter "Shadowrocket" or "小火箭" in the search bar.
- Purchase and Download: Buy and download the official shadowrocket Vpn app (the one with a rocket icon).
- Launch the App: Once installed, open shadowrocket Vpn from your home screen.
2. Getting Proxy Server Configuration
Since shadowrocket Vpn doesn’t come with built-in servers, you’ll need to get configuration details from a proxy provider. There are many options out there supporting different protocols like Shadowsocks, VMess, and Trojan.
- Select a Provider: Research and choose a reliable proxy provider that fits your needs.
- Subscribe: Sign up for a plan with your selected provider.
- Get Configuration: You’ll receive either a file (.conf, .json), server details, or a QR code to set up your connection.
3. Importing Proxy Configuration
With your proxy details in hand, you can now add them to Shadowrocket:
- Using a URL:
- Open Shadowrocket.
- Tap "+" in the top right corner.
- Select "Subscribe."
- Paste the URL from your provider.
- Save and import the configuration.
- Scanning a QR Code:
- Tap "+" in Shadowrocket.
- Select the QR code scanner.
- Scan the provided code to import settings.
- Manual Entry:
- Select the connection type and enter your server details manually.
4. Choosing and Connecting to a Server
- Select a Server: Tap on a server from your list.
- Enable VPN: Switch from "Not Connected" to "Connected."
- Allow VPN Setup: Approve VPN setup on iOS when prompted.
5. Routing Modes in Shadowrocket
- Global Routing: All traffic goes through the proxy.
- Rule-Based Routing: Specific apps or sites use the proxy, while others go direct.
- Direct Routing: No proxy used — for troubleshooting or specific needs.
Adjust this setting under "Global Routing."
6. Advanced Rule-Based Routing
You can fine-tune how Shadowrocket handles your traffic — especially useful if you want to combine it with tools like TubeMagic for content streaming and downloads, ensuring smooth playback or faster downloads when needed.
- Edit Rules: Go to "Config" → "Rule."
- Add New Rules: Set rules by domain, IP, or app to bypass or use the proxy selectively.
- Example: Set "google.com" as DIRECT to skip the proxy for Google services.
7. Testing Your Connection
- Verify IP: Use
whatismyip.comoripinfo.ioto check your new IP location. - Test Content Access: Try accessing geo-restricted content.
- Monitor Usage: View data stats in Shadowrocket.
Troubleshooting
- Can't Connect: Verify your server details and check that the service is up.
- Slow Speed: Switch servers or contact your provider.
- App Issues: Use rule-based routing for apps that don’t work properly with a proxy.
Conclusion
shadowrocket Vpn offers an effective way to manage your online privacy and access restricted services. Combined with tools like TubeMagic, it can also enhance your content streaming and download experience. Follow the steps above to set it up correctly and adjust settings to suit your usage patterns. Enjoy a more secure and open internet experience.