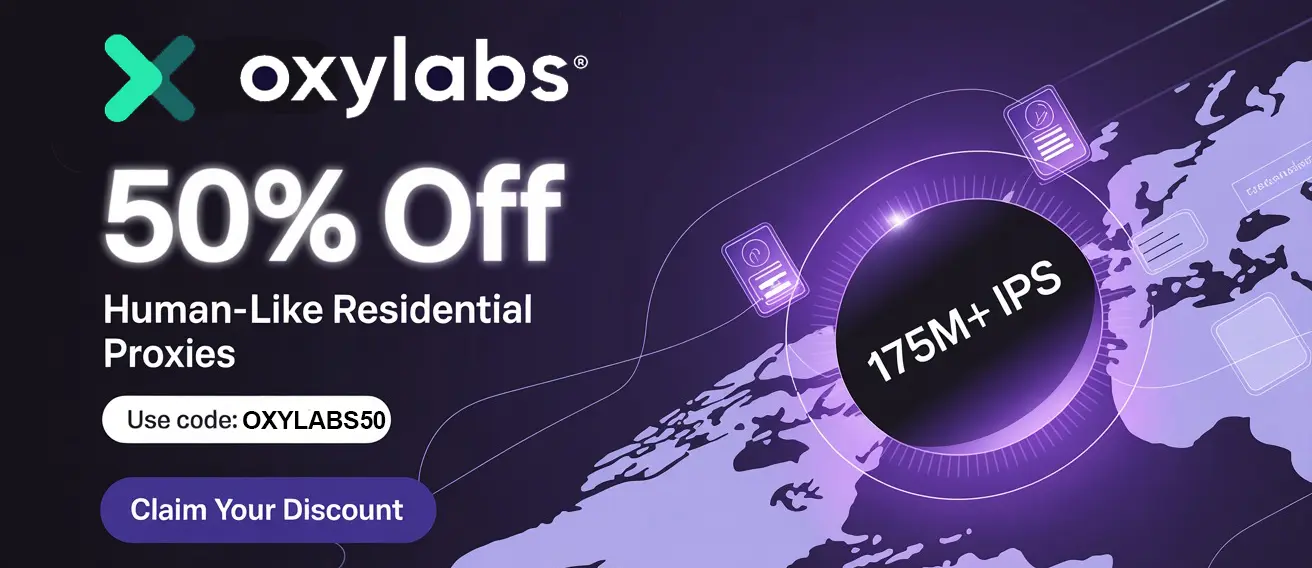shadowrocket Vpn For MacOS – Full Download & Setup
shadowrocket Vpn is a powerful and versatile proxy utility, originally designed for iOS, that has gained popularity for its ability to bypass geo-restrictions, enhance privacy, and manage network traffic. While a native MacOS version doesn't officially exist, there are ways to leverage its functionality on your Mac. This guide will walk you through the available options for setting up Shadowrocket-like functionality on your MacOS device, covering alternative apps and configurations to achieve similar results.
Keep in mind that using proxy tools can have legal and security implications depending on your location and intended use. Always ensure you understand and comply with local laws and regulations. This guide is for informational purposes only and does not endorse any illegal activities.
Understanding the Landscape: No Native shadowrocket Vpn for MacOS
It's important to clarify upfront: there is no official, direct shadowrocket Vpn application for MacOS. The shadowrocket Vpn you see and love on your iPhone or iPad is designed specifically for the iOS environment. However, the core functionality – acting as a proxy server and filtering network traffic based on rules – can be replicated on MacOS using alternative applications. This guide will focus on these alternatives.
Option 1: Using Surge (A Popular Alternative)
Surge is often considered the closest alternative to shadowrocket Vpn on MacOS. It provides similar features, including rule-based proxying, traffic filtering, and custom script support. Here's how to get started:
Download and Install Surge: Surge is available on the Mac App Store. Search for "Surge 4" and purchase the application.
Configure Surge: After installation, launch Surge. You'll be presented with a configuration interface. This is where you'll define your proxy rules and settings.
Import or Create a Configuration File: Surge uses configuration files (usually with a
.confextension) to define its behavior. You can:- Import an existing configuration: If you have a shadowrocket Vpn configuration file (created on iOS), you might be able to adapt it for Surge. Note that some syntax differences may require adjustments.
- Create a new configuration: This involves manually defining proxy servers, rules, and other settings within the Surge configuration file. This requires a deeper understanding of proxy protocols and network configuration.
Understanding the Configuration File Structure: A Surge configuration file typically includes sections for:
- Proxy: Defines the proxy servers you want to use (e.g., Shadowsocks, HTTP, HTTPS). You'll need to provide the server address, port, encryption method, and password (if applicable).
- Proxy Group: Allows you to group multiple proxy servers and define a policy for selecting them (e.g., "url-test" to automatically choose the fastest server, "fallback" to try servers in order).
- Rule: Defines the rules for routing traffic through specific proxy servers or directly to the internet. Rules can be based on domain names, IP addresses, or other criteria.
- General: Contains global settings for Surge, such as DNS settings and log level.
Enable Surge: Once you've configured Surge, enable it by clicking the "Start" button in the Surge interface. Surge will then intercept and route your network traffic according to your defined rules.
Example Surge Configuration Snippet:
[Proxy] # Shadowsocks proxy ss = shadowsocks, server, 8388, encrypt-method=chacha20-ietf-poly1305, password=your_password [Proxy Group] select = select, policy=url-test, ss [Rule] DOMAIN-SUFFIX,google.com,ss GEOIP,CN,DIRECT FINAL,DIRECTThis example defines a Shadowsocks proxy named "ss," a proxy group named "select" that tests the speed of the "ss" proxy, and rules to route traffic to Google through the "ss" proxy and traffic from China directly.
Tips for Surge Configuration:
- Start Simple: Begin with a basic configuration and gradually add complexity as you gain experience.
- Test Your Configuration: Use online tools like
whatismyipaddress.comto verify that your traffic is being routed through the intended proxy server. - Consult the Surge Documentation: The official Surge documentation is a valuable resource for understanding all the available features and options.
Option 2: Using Proxifier (A System-Wide Proxy Client)
Proxifier is another popular option for routing all or specific applications' network traffic through proxy servers on MacOS. Unlike Surge, it doesn't have built-in rule-based filtering, but it's an excellent choice for simple proxy setups.
Download and Install Proxifier: Download Proxifier from the official website and install it on your Mac. It's a paid application, but a trial version is available.
Configure Proxy Servers: Launch Proxifier and go to "Profile" -> "Proxy Servers..." Click the "Add" button to add your proxy server details (address, port, protocol, username, and password if required).
Define Proxy Rules (Optional): Proxifier allows you to define rules to specify which applications should use which proxy servers. Go to "Profile" -> "Proxification Rules..." You can create rules based on application names or target addresses. If you don't create any rules, all applications will use the default proxy server.
Enable Proxifier: Once you've configured your proxy servers and rules, Proxifier will automatically route your network traffic.
Tips for Proxifier:
- Application-Specific Proxying: Proxifier is particularly useful for routing the traffic of specific applications through a proxy server while leaving other applications unaffected.
- Chain Proxies: Proxifier supports chaining multiple proxy servers together for enhanced security and anonymity.
Option 3: Manual System Proxy Settings (Simple but Limited)
MacOS has built-in support for configuring system-wide proxy settings. This is the simplest option, but it lacks the advanced features of Surge and Proxifier.
Open System Preferences: Go to "System Preferences" -> "Network."
Select Your Network Interface: Choose the network interface you're using (e.g., Wi-Fi or Ethernet).
Click "Advanced..." Click the "Advanced..." button.
Go to the "Proxies" Tab: Select the "Proxies" tab.
Configure Your Proxy Settings: Choose the proxy protocol you want to use (e.g., Web Proxy (HTTP), Secure Web Proxy (HTTPS), SOCKS Proxy). Enter the proxy server address and port. If required, enter your username and password.
Apply Changes: Click "OK" and then "Apply" to save your changes.
Limitations of Manual Proxy Settings:
- System-Wide: These settings apply to all applications on your Mac.
- Limited Control: You can't define rules to route traffic based on domain names or IP addresses.
- No Advanced Features: Features like proxy chaining and traffic filtering are not available.
Adapting shadowrocket Vpn Configuration Files
While direct import isn't always seamless, you can often adapt shadowrocket Vpn configuration files for use with Surge. Key considerations:
- Syntax Differences: Surge and shadowrocket Vpn may use slightly different syntax for defining proxy servers and rules. Consult the Surge documentation for the correct syntax.
- Scripting: If your shadowrocket Vpn configuration uses custom scripts, you may need to rewrite them in a format compatible with Surge's scripting engine.
- Testing: Thoroughly test your adapted configuration to ensure it's working as expected.
Conclusion
While a direct shadowrocket Vpn application for MacOS doesn't exist, you can achieve similar functionality using alternatives like Surge and Proxifier. Surge offers the closest experience with its rule-based proxying and traffic filtering capabilities. Proxifier provides a simpler solution for system-wide or application-specific proxying. You can also use the built-in MacOS proxy settings for basic proxy configurations. Remember to understand the legal and security implications of using proxy tools and always comply with local laws and regulations. By carefully configuring these alternatives, you can effectively manage your network traffic and enhance your privacy on your MacOS device.