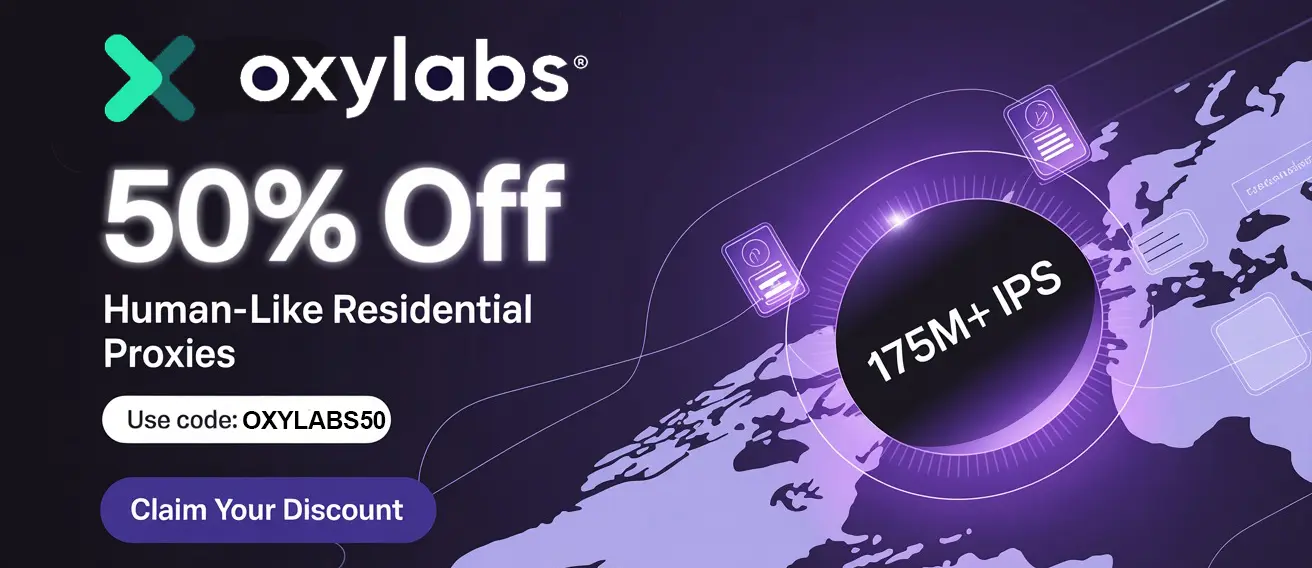Set Up shadowrocket Vpn On iPhone – Quick Start Guide
shadowrocket Vpn is a powerful proxy utility for iOS devices, allowing you to route your internet traffic through different servers for enhanced privacy, security, and access to region-restricted content. While it might seem daunting at first, setting up shadowrocket Vpn on your iPhone is actually a straightforward process. This guide will walk you through the necessary steps to get you up and running quickly. We'll cover everything from downloading the app to importing configurations and testing your connection.
Whether you're looking to bypass geo-restrictions, improve your online security on public Wi-Fi, or simply explore the benefits of using a proxy server, this guide will provide you with the knowledge you need to successfully configure shadowrocket Vpn on your iPhone. Let's dive in!
Step 1: Download and Install Shadowrocket
The first step is to download and install shadowrocket Vpn from the App Store.
- Open the App Store: Locate the App Store icon on your iPhone's home screen and tap it to open.
- Search for Shadowrocket: In the search bar at the bottom of the screen, type "Shadowrocket" and tap the search button.
- Download the App: Find the shadowrocket Vpn app (it usually has a rocket icon) and tap the "Get" button. You may need to authenticate with your Apple ID using Face ID, Touch ID, or your password.
- Install the App: Once the download is complete, the "Get" button will change to "Open." Tap "Open" to launch shadowrocket Vpn for the first time.
Important Note: shadowrocket Vpn is a paid app. Be sure you are willing to purchase it before proceeding.
Step 2: Obtain a shadowrocket Vpn Configuration (Subscription or Server Details)
shadowrocket Vpn itself doesn't provide proxy servers. You need to obtain a configuration file or server details from a third-party provider. This usually comes in the form of a subscription link, QR code, or individual server parameters. Here are the common methods:
- Subscription URL: Many VPN and proxy providers offer a subscription URL that automatically updates your server list in Shadowrocket. This is the most convenient method.
- QR Code: Some providers offer a QR code that you can scan with shadowrocket Vpn to import the configuration.
- Manual Configuration: You can manually enter the server address, port, encryption method, and password if your provider gives you these details.
Finding a Provider: There are numerous VPN and proxy providers offering Shadowrocket-compatible configurations. Research and choose one that meets your needs in terms of speed, security, and price. Look for providers that specifically mention shadowrocket Vpn compatibility.
Example: Let's say you've subscribed to a service and they've provided you with a subscription URL: https://example.com/shadowrocket.conf. You'll need to copy this URL.
Step 3: Import the Configuration into Shadowrocket
Now that you have your configuration, it's time to import it into Shadowrocket. The method you use will depend on how your provider delivers the configuration.
A. Using a Subscription URL:
- Open Shadowrocket: Launch the shadowrocket Vpn app on your iPhone.
- Tap the "+" (Add) button: You'll find this button in the top right corner of the main screen.
- Select "Type": Choose "Subscribe" from the "Type" dropdown menu.
- Enter the URL: Paste the subscription URL you obtained from your provider into the "URL" field.
- Add a Remark (Optional): Give your configuration a descriptive name in the "Remark" field (e.g., "MyVPN Provider").
- Tap "Save": shadowrocket Vpn will automatically download and import the server configurations from the URL.
B. Scanning a QR Code:
- Open Shadowrocket: Launch the shadowrocket Vpn app on your iPhone.
- Tap the "+" (Add) button: You'll find this button in the top right corner of the main screen.
- Select "Type": Choose "Type" and then select "Config".
- Tap "Scan QR Code": Tap the "Scan QR Code" button. shadowrocket Vpn will ask for camera permission, grant it.
- Scan the QR Code: Point your iPhone's camera at the QR code provided by your service. shadowrocket Vpn will automatically import the configuration.
C. Manual Configuration:
- Open Shadowrocket: Launch the shadowrocket Vpn app on your iPhone.
- Tap the "+" (Add) button: You'll find this button in the top right corner of the main screen.
- Select the Protocol: Choose the appropriate protocol (e.g., Shadowsocks, VMess, Trojan) from the "Type" dropdown menu. This will depend on the information provided by your service.
- Enter Server Details: Fill in the required fields, including:
- Address: The server address (e.g.,
server.example.com). - Port: The server port number (e.g.,
443). - Method: The encryption method (e.g.,
aes-256-cfb). - Password: The password provided by your service.
- Address: The server address (e.g.,
- Add a Remark (Optional): Give your configuration a descriptive name in the "Remark" field (e.g., "My Custom Server").
- Tap "Save": shadowrocket Vpn will save the manually entered server configuration.
Step 4: Select a Server and Connect
After importing your configuration, you'll see a list of available servers.
- Choose a Server: Tap on the server you want to use. A checkmark will appear next to the selected server.
- Connect: Toggle the "Connected" switch at the top of the main screen to turn on Shadowrocket.
- Grant VPN Permission: The first time you connect, iOS will ask for permission to add a VPN configuration. Tap "Allow." You may need to authenticate with Face ID, Touch ID, or your password.
Step 5: Verify Your Connection
Once connected, it's important to verify that your traffic is actually being routed through the proxy server.
- Check Your IP Address: Open a web browser on your iPhone and go to a website like
whatismyip.comoripinfo.io. - Compare IP Addresses: Compare the IP address shown on the website with your original IP address (you can find this by searching "my ip" on Google before connecting to Shadowrocket). If the IP address has changed to the server's IP address, your connection is working correctly.
Step 6: Configure Routing (Optional but Recommended)
shadowrocket Vpn offers powerful routing capabilities, allowing you to specify which traffic should be routed through the proxy and which should bypass it. This is especially useful for accessing local services or websites that don't require a proxy.
- Open Shadowrocket: Launch the shadowrocket Vpn app on your iPhone.
- Tap "Global Routing": You'll see this option on the main screen.
- Choose a Routing Mode:
- Proxy: All traffic will be routed through the proxy server.
- Direct: All traffic will bypass the proxy server.
- Rule: Traffic will be routed based on a set of rules. This is the most flexible option.
- Configure Rules (If using "Rule" mode): shadowrocket Vpn comes with a set of pre-defined rules. You can also add your own custom rules to route traffic based on domain names, IP addresses, or other criteria. This is an advanced feature and requires some understanding of networking concepts.
Troubleshooting Common Issues
- Cannot Connect: Double-check your server details (address, port, password) and ensure they are correct. Verify that your subscription is still active.
- Slow Speeds: Try switching to a different server. Some servers may be overloaded or located far away from your current location.
- Website Not Loading: Ensure that the website isn't blocking proxy connections. Try a different website to see if the issue persists.
- Subscription Not Updating: Force-refresh the subscription by tapping the "Update" button next to the subscription name in Shadowrocket.
Conclusion
Setting up shadowrocket Vpn on your iPhone is a relatively simple process once you understand the basic steps. By following this guide, you can quickly configure shadowrocket Vpn to enhance your online privacy, security, and access to content. Remember to choose a reputable proxy provider, verify your connection, and configure routing rules to optimize your experience. Now go forth and enjoy a more secure and unrestricted internet experience on your iPhone!