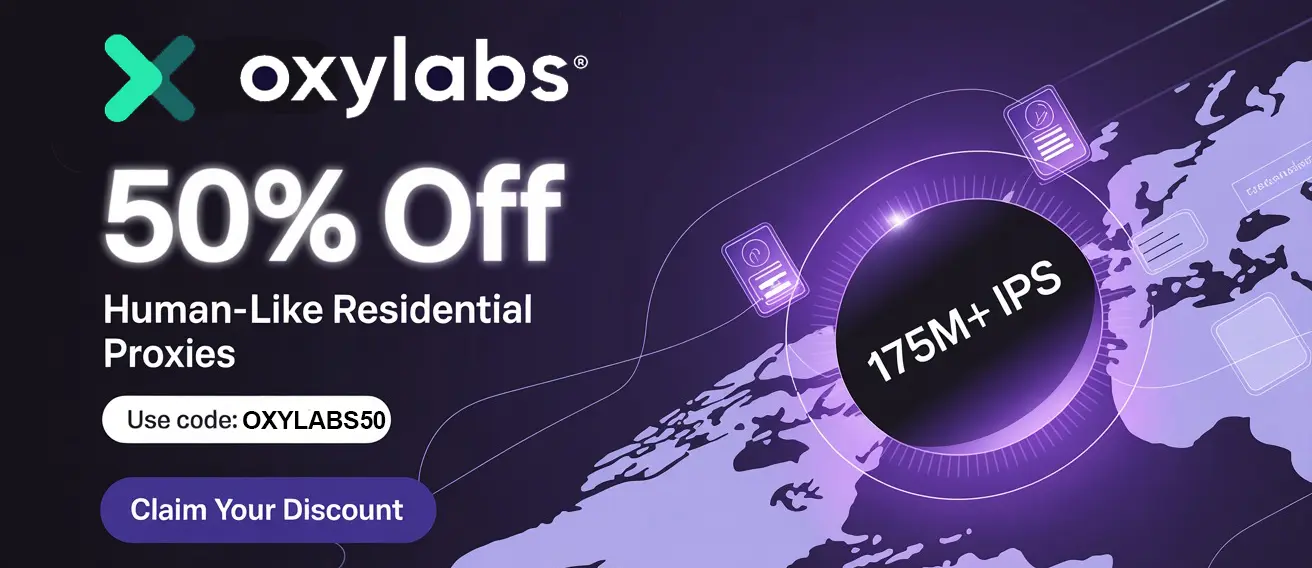Set Up shadowrocket Vpn VPN – Secure Your Connection
In today's digital landscape, online privacy and security are paramount. Whether you’re browsing the web, streaming content, or accessing sensitive information, protecting your data from prying eyes is crucial. One popular and effective way to achieve this is by using a VPN, or Virtual Private Network. Among the various VPN applications available, shadowrocket Vpn stands out as a powerful and versatile option, particularly for iOS users.
shadowrocket Vpn isn't a traditional VPN provider; it's a rules-based proxy utility that allows you to route your internet traffic through different servers, effectively masking your IP address and encrypting your data. This makes it an excellent tool for bypassing geo-restrictions, enhancing your online privacy, and securing your connection on public Wi-Fi networks. This guide will walk you through setting up shadowrocket Vpn and configuring it for optimal security.
What is shadowrocket Vpn and Why Use It?
Before diving into the setup process, let's clarify what shadowrocket Vpn is and why it's a valuable tool for securing your connection. Unlike typical VPN apps that automatically connect you to a server, shadowrocket Vpn offers granular control over your network traffic. You can define rules to route specific apps or websites through a proxy server while allowing others to connect directly. This flexibility makes it ideal for users who want to selectively protect their privacy or bypass censorship.
Here are some key benefits of using Shadowrocket:
- Enhanced Privacy: Masks your IP address and encrypts your traffic, making it harder for websites and trackers to identify you.
- Bypass Geo-Restrictions: Access content that is blocked in your region by routing your traffic through a server in a different location.
- Secure Public Wi-Fi: Protect your data from eavesdropping on unsecured public Wi-Fi networks.
- Customizable Rules: Define specific rules for routing traffic based on apps, websites, or IP addresses.
- Ad Blocking: Block unwanted ads and trackers to improve your browsing experience and reduce data usage.
Step-by-Step Guide to Setting Up Shadowrocket
Now, let's get into the nitty-gritty of setting up shadowrocket Vpn on your iOS device.
1. Download and Install Shadowrocket:
- Open the App Store on your iPhone or iPad.
- Search for "Shadowrocket."
- Download and install the app. Note that shadowrocket Vpn is a paid app.
2. Obtain a Proxy Server:
shadowrocket Vpn itself doesn't provide proxy servers. You'll need to obtain one from a third-party provider. There are many options available, both free and paid. Paid services generally offer better stability, speed, and security. Some popular options include:
- V2Ray: A powerful and versatile protocol often used with Shadowrocket.
- Shadowsocks: A lightweight and efficient proxy protocol.
- Trojan: A protocol designed to mimic HTTPS traffic, making it harder to detect.
Once you've chosen a provider, you'll receive the server details, which typically include:
- Server Address (Host): The IP address or domain name of the server.
- Port: The port number used for the connection.
- Encryption Method: The encryption algorithm used to secure the connection.
- Password: The password required to authenticate with the server.
Important: Ensure the proxy server you choose is reputable and trustworthy. Research the provider and read reviews before subscribing.
3. Configure shadowrocket Vpn with Your Proxy Server:
- Open the shadowrocket Vpn app.
- Tap the "+" button in the top right corner to add a new server.
- Select the type of proxy server you're using (e.g., Shadowsocks, V2Ray, Trojan).
- Enter the server details you obtained from your provider:
- Address: Enter the server address (host).
- Port: Enter the port number.
- Method: Select the encryption method.
- Password: Enter the password.
- (Optional) You can also add a "Remark" to easily identify the server.
- Tap "Done" to save the server configuration.
4. Connect to the Proxy Server:
- In the shadowrocket Vpn main screen, you'll see the server you just added.
- Tap the switch next to the server to connect.
- You may be prompted to allow shadowrocket Vpn to add a VPN configuration to your device. Tap "Allow."
- Enter your passcode or use Touch ID/Face ID to authorize the VPN connection.
5. Verify Your Connection:
- Once connected, your internet traffic will be routed through the proxy server.
- To verify your connection, open a web browser and visit a website like
whatismyipaddress.com. - The website should display the IP address of the proxy server, not your actual IP address.
Configuring Rules for Selective Routing
One of the most powerful features of shadowrocket Vpn is its ability to define rules for routing traffic. This allows you to selectively route specific apps or websites through the proxy server while allowing others to connect directly.
1. Access the Configuration Settings:
- In the shadowrocket Vpn main screen, tap the "Global Routing" option.
2. Choose a Routing Mode:
- Global Routing: This setting determines how shadowrocket Vpn handles all your network traffic. You have several options:
- Proxy: All traffic is routed through the configured proxy server.
- Direct: All traffic bypasses the proxy server and connects directly.
- Rule: Traffic is routed based on the rules you define. This is the most flexible option.
3. Create Custom Rules:
- To create custom rules, select "Rule" as the Global Routing mode.
- Tap the "Configuration" tab at the bottom of the screen.
- You'll see a list of default rules. You can modify these or add your own.
- To add a new rule, tap the "+" button.
- Configure the rule based on your needs. You can specify:
- Rule Type: The type of rule, such as domain, IP address, or CIDR.
- Rule Value: The specific domain, IP address, or CIDR to match.
- Action: The action to take when the rule matches, such as "Proxy" (route through the proxy server) or "Direct" (connect directly).
Example:
To route all traffic to example.com through the proxy server, you would create a rule with the following settings:
- Rule Type: Domain
- Rule Value:
example.com - Action: Proxy
Tips for Optimizing Your shadowrocket Vpn Setup
- Test Different Proxy Servers: Experiment with different proxy servers to find one that offers the best speed and stability for your location.
- Update Your Rules Regularly: Keep your rule list up-to-date to ensure that you're routing traffic correctly.
- Use a Reliable Proxy Provider: Choose a reputable proxy provider that offers good performance and security.
- Monitor Your Data Usage: Be mindful of your data usage, especially if you're using a paid proxy service with limited bandwidth.
- Enable Ad Blocking: shadowrocket Vpn can block ads and trackers, improving your browsing experience and reducing data usage. Enable this feature in the configuration settings.
Troubleshooting Common Issues
- Connection Problems: If you're having trouble connecting to the proxy server, double-check your server details (address, port, encryption method, password) and ensure that your internet connection is working properly.
- Slow Speeds: Slow speeds can be caused by a number of factors, including a congested proxy server, a poor internet connection, or incorrect configuration settings. Try switching to a different proxy server or optimizing your rules.
- App Compatibility Issues: Some apps may not work correctly with Shadowrocket. If you encounter compatibility issues, try routing the app's traffic directly by creating a rule with the "Direct" action.
Conclusion
Setting up shadowrocket Vpn is a great way to enhance your online privacy and security. By following the steps outlined in this guide, you can configure shadowrocket Vpn to route your traffic through a proxy server, bypass geo-restrictions, and protect your data from prying eyes. Remember to choose a reputable proxy provider, configure your rules carefully, and monitor your connection to ensure optimal performance. With Shadowrocket, you can take control of your online privacy and enjoy a more secure and unrestricted internet experience.