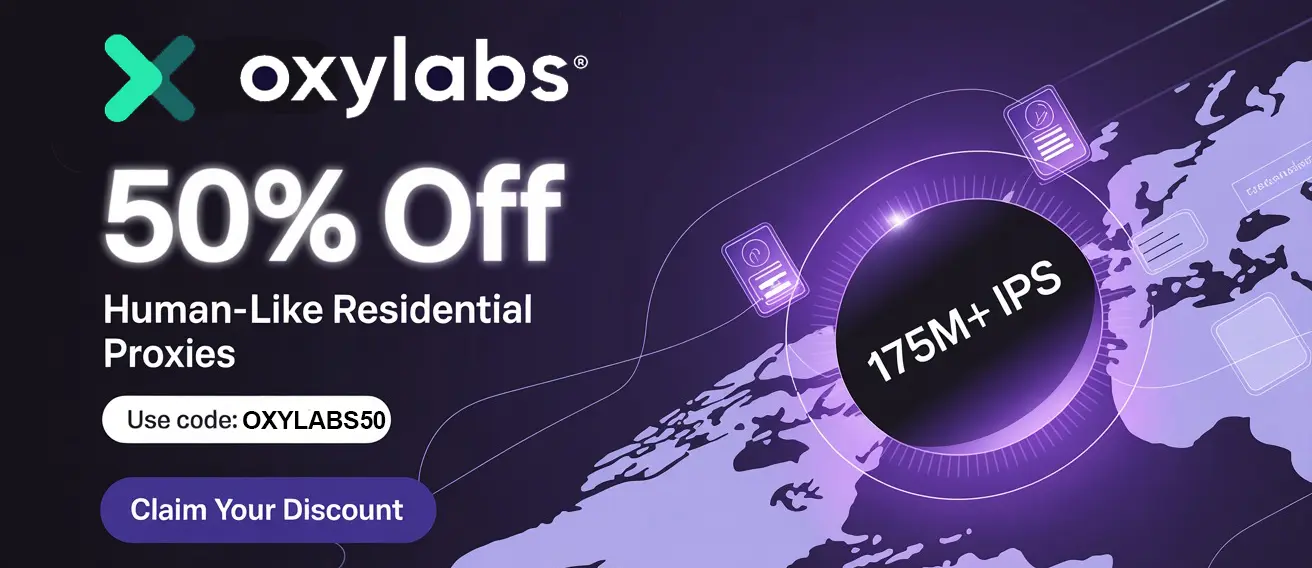shadowrocket Vpn For Macbook Pro Setup – Step-by-step
Shadowrocket, primarily known as a powerful proxy utility for iOS, can also be configured on your Macbook Pro. While it's not a native macOS application, you can leverage its capabilities through alternative methods. This guide will walk you through setting up a similar proxy solution on your Macbook Pro, offering enhanced privacy and control over your network traffic. We'll focus on using readily available tools and techniques to achieve functionality similar to shadowrocket Vpn on your Mac.
Why would you want to do this? Perhaps you're familiar with shadowrocket Vpn from your iPhone and want a consistent experience across devices. Or maybe you're looking for a way to manage your internet traffic, bypass restrictions, or enhance your online security on your Macbook Pro. Regardless of the reason, this guide provides a practical approach to achieving a similar level of control.
This isn't a direct shadowrocket Vpn installation, as it's an iOS-specific app. Instead, we'll use alternatives like proxy configurations within macOS and potentially other proxy applications to achieve the desired results. Let's dive in!
1. Understanding Proxy Servers and Your Needs
Before we begin, it's crucial to understand what a proxy server does. In simple terms, a proxy server acts as an intermediary between your Macbook Pro and the internet. All your internet traffic is routed through the proxy server, which then forwards it to the destination website or service. This offers several benefits:
- Privacy: Hides your real IP address, making it harder to track your online activity.
- Bypassing Restrictions: Allows you to access websites or services that might be blocked in your region or network.
- Security: Can provide an extra layer of security by filtering malicious traffic.
Think about what you want to achieve with your proxy setup. Are you primarily concerned with privacy, accessing geo-restricted content, or improving security? Knowing your goals will help you choose the right proxy server and configuration.
2. Choosing a Proxy Server
You have several options for obtaining a proxy server:
- Free Proxy Servers: These are readily available online, but they often come with limitations. They can be slow, unreliable, and potentially insecure. Use them with caution. Search for "free proxy list" on your search engine of choice.
- Paid Proxy Services: These offer more reliable and secure proxy servers. They typically provide faster speeds, better uptime, and dedicated support. Examples include Smartproxy, Oxylabs, and Bright Data.
- VPN Services: While not strictly proxy servers, VPNs offer similar functionality by routing your traffic through a secure server. Many VPN providers offer dedicated apps for macOS.
- Setting up your own Proxy Server: This is the most technical option, but it gives you complete control. You can set up a proxy server on a virtual private server (VPS) or even on a Raspberry Pi.
For most users, a paid proxy service or a reputable VPN is the best option. They offer a good balance of performance, security, and ease of use. Once you've chosen a proxy server, you'll need its address (IP address or hostname) and port number.
3. Configuring Proxy Settings in macOS
macOS has built-in support for proxy servers. Here's how to configure it:
- Open System Preferences: Click the Apple menu in the top-left corner of your screen and select "System Preferences."
- Go to Network: Click on the "Network" icon.
- Select Your Network Connection: Choose the network connection you're currently using (Wi-Fi or Ethernet) from the list on the left.
- Click "Advanced...": Click the "Advanced..." button in the bottom-right corner.
- Go to the "Proxies" Tab: In the Advanced window, click on the "Proxies" tab.
- Choose Your Proxy Protocol: Select the appropriate proxy protocol based on your proxy server's configuration. Common options include:
- SOCKS Proxy: For SOCKS5 proxies.
- Web Proxy (HTTP): For HTTP proxies.
- Secure Web Proxy (HTTPS): For HTTPS proxies.
- Enter Proxy Server Details: Enter the proxy server's address (IP address or hostname) and port number in the corresponding fields.
- Authentication (If Required): If your proxy server requires authentication, check the "Proxy server requires password" box and enter your username and password.
- Bypass Proxy Settings: You can specify websites or domains that should bypass the proxy server. Enter them in the "Bypass proxy settings for these Hosts & Domains" field, separated by commas. This is useful for internal network resources or websites that don't work well with proxies.
- Apply Changes: Click "OK" to close the Advanced window and then click "Apply" in the Network window to save your changes.
Your Macbook Pro will now route all internet traffic through the configured proxy server.
4. Using Third-Party Proxy Applications (Optional)
While macOS's built-in proxy settings are sufficient for basic proxy configuration, some users prefer to use third-party proxy applications for more advanced features and control. These applications often provide features such as:
- Automatic Proxy Switching: Automatically switch between different proxy servers based on the website or application you're using.
- Proxy Chain: Route your traffic through multiple proxy servers for enhanced anonymity.
- Traffic Filtering: Filter specific types of traffic through the proxy server.
Some popular proxy applications for macOS include:
- Proxifier: A powerful and versatile proxy client that supports various proxy protocols and offers advanced features.
- ShadowsocksX-NG: A Shadowsocks client for macOS, designed for bypassing internet censorship. (Note: Shadowsocks is a specific type of proxy protocol)
To use a third-party proxy application, download and install it on your Macbook Pro. Follow the application's instructions to configure your proxy server settings. These applications often provide a more user-friendly interface and more advanced features than macOS's built-in proxy settings.
5. Testing Your Proxy Configuration
After configuring your proxy settings, it's essential to verify that they are working correctly. Here are a few ways to test your proxy configuration:
- Check Your IP Address: Visit a website that displays your IP address, such as
whatismyipaddress.comoripinfo.io. Your IP address should match the IP address of your proxy server, not your real IP address. - Access Geo-Restricted Content: Try accessing a website or service that is blocked in your region. If you can access it through the proxy server, your configuration is working correctly.
- Use a Network Monitoring Tool: Use a network monitoring tool like Wireshark to analyze your network traffic. You should see that all your traffic is being routed through the proxy server.
If you encounter any issues, double-check your proxy server settings and make sure that your proxy server is online and working correctly.
6. Troubleshooting Common Issues
- "Unable to connect to proxy server": This usually indicates that the proxy server is offline or that you have entered the wrong proxy server address or port number. Double-check your settings and try again.
- Slow internet speeds: Free proxy servers are often slow. Consider using a paid proxy service or a VPN for faster speeds.
- Websites not loading correctly: Some websites may not work well with proxies. Try bypassing the proxy server for those websites by adding them to the "Bypass proxy settings" list.
- Proxy server requires authentication: Make sure you have entered the correct username and password for your proxy server.
Conclusion
While a direct shadowrocket Vpn installation isn't possible on macOS, this guide provides a comprehensive approach to achieving similar functionality on your Macbook Pro. By understanding proxy servers, choosing the right proxy service, configuring your macOS proxy settings, and testing your configuration, you can enhance your privacy, bypass restrictions, and improve your online security. Remember to prioritize security and choose reputable proxy providers. With a little effort, you can enjoy a similar level of control over your network traffic as you would with shadowrocket Vpn on iOS.