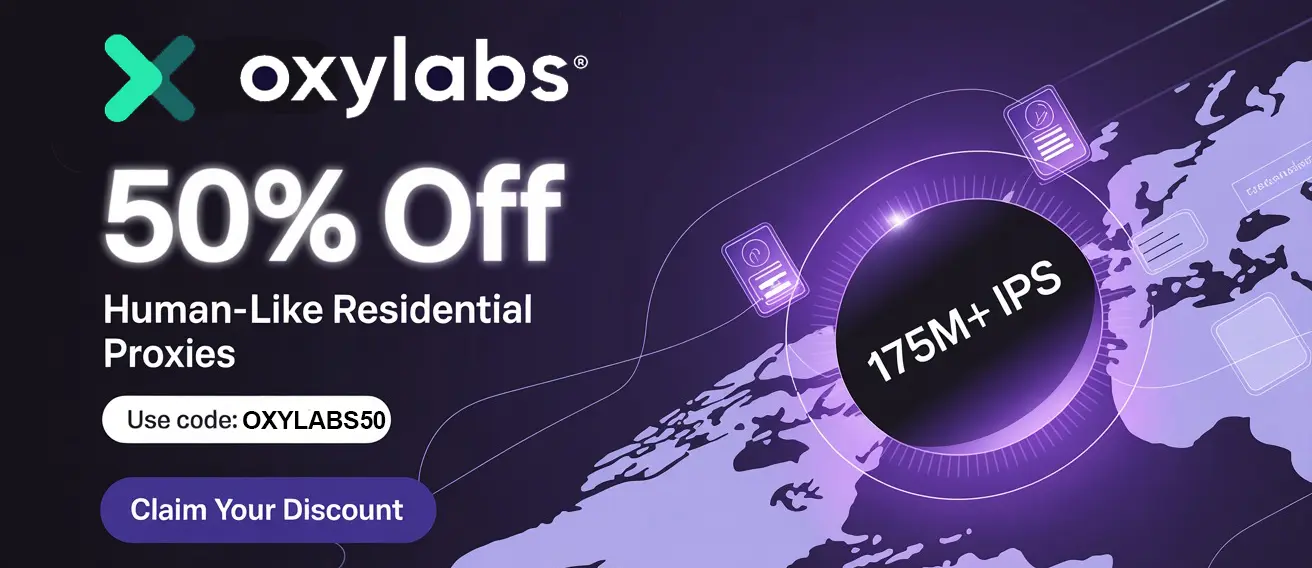shadowrocket Vpn For Macbook Air – Full Setup & Download
Shadowrocket, a powerful and versatile proxy utility, is a popular choice for users looking to enhance their online privacy and bypass geo-restrictions. While primarily known for its iOS application, many Macbook Air users are now exploring its potential on their laptops. This guide provides a comprehensive walkthrough on how to set up and use shadowrocket Vpn on your Macbook Air, covering everything from understanding its functionality to configuring it for optimal performance.
This isn't a direct installation guide, as shadowrocket Vpn is natively an iOS application. Instead, we'll explore methods to leverage similar functionality on your Macbook Air, focusing on alternative solutions and techniques that achieve the same goals. Think of this as a "Shadowrocket-esque experience" guide tailored for your Macbook Air.
Let's dive in!
Understanding the Need: Why shadowrocket Vpn Alternatives on Macbook Air?
Before we jump into the "how-to," let's understand why you might be looking for shadowrocket Vpn on your Macbook Air. The iOS app is renowned for its:
- Proxy Capabilities: Routing your internet traffic through different servers to mask your IP address.
- Customizable Rules: Allowing you to specify which websites or apps should use the proxy.
- Ad Blocking: Filtering out unwanted advertisements for a cleaner browsing experience.
- Geo-Unblocking: Accessing content that might be restricted in your region.
While a direct port of shadowrocket Vpn to macOS isn't available, there are several ways to achieve these functionalities on your Macbook Air. We'll explore these alternatives, focusing on readily available and user-friendly options.
Option 1: Using VPN Clients with Custom Rules
The most straightforward approach is to utilize a VPN client that offers customizable rules and proxy settings. Many reputable VPN services provide macOS applications and allow you to configure which applications or websites should be routed through the VPN tunnel. This mimics Shadowrocket's selective proxying feature.
Steps:
- Choose a VPN Provider: Research and select a VPN provider that offers a macOS client and supports custom rules or split tunneling. Popular options include NordVPN, ExpressVPN, Surfshark, and Mullvad. Consider factors like server locations, speed, security protocols, and privacy policies.
- Download and Install the VPN Client: Download the macOS application from the VPN provider's website and follow the installation instructions.
- Configure Custom Rules (Split Tunneling): Most VPN clients with this feature allow you to specify which applications or websites should bypass the VPN or be exclusively routed through it. This is typically found in the application settings under "Split Tunneling" or similar terminology.
- Test Your Configuration: After setting up your rules, verify that your IP address is being masked when accessing websites through the VPN and that applications bypassing the VPN are using your regular internet connection. You can use websites like
whatismyipaddress.comto check your IP address.
Example: Let's say you want to use the VPN only for accessing a specific streaming service. You would configure the VPN client to only route traffic from your web browser (e.g., Safari or Chrome) through the VPN when you visit the streaming service's website. All other applications would use your regular internet connection.
Option 2: Utilizing Proxy Settings in macOS
macOS has built-in support for proxy servers. You can configure your Macbook Air to use a proxy server for all network traffic or for specific protocols like HTTP and HTTPS. This can be a good option if you have a dedicated proxy server or are using a service that provides proxy server details.
Steps:
- Obtain Proxy Server Details: You'll need the proxy server address (e.g.,
proxy.example.com) and port number (e.g.,8080). This information is usually provided by your proxy service or network administrator. - Access Network Settings: Go to System Preferences > Network.
- Select Your Network Connection: Choose the network connection you're currently using (e.g., Wi-Fi or Ethernet).
- Click "Advanced": Click the "Advanced" button in the bottom right corner.
- Go to the "Proxies" Tab: Select the "Proxies" tab.
- Configure Proxy Settings: Choose the proxy protocol you want to configure (e.g., "Web Proxy (HTTP)" or "Secure Web Proxy (HTTPS)"). Enter the proxy server address and port number. If the proxy server requires authentication, enter your username and password.
- Apply Changes: Click "OK" and then "Apply" to save your changes.
Important Considerations:
- Security: Ensure that you are using a trusted and secure proxy server. Using untrusted proxies can expose your data to security risks.
- Performance: Proxy servers can sometimes slow down your internet connection. Choose a proxy server that is located close to you and has good performance.
- Application Support: Not all applications support system-wide proxy settings. Some applications may require you to configure proxy settings within the application itself.
Option 3: Browser Extensions with Proxy Functionality
Several browser extensions offer proxy functionality, allowing you to route your browser traffic through different servers. This is a convenient option if you only need proxy functionality for your web browsing activities.
Examples:
- Proxy SwitchyOmega (Chrome/Firefox): A popular extension that allows you to easily switch between different proxy servers and configure rules for when to use them.
- FoxyProxy (Chrome/Firefox): Another well-regarded proxy management extension with similar features to Proxy SwitchyOmega.
Steps:
- Install the Extension: Search for the extension in the Chrome Web Store or Firefox Add-ons and install it.
- Configure Proxy Settings: Follow the extension's instructions to add your proxy server details (address, port, username, password).
- Set Up Rules (Optional): Many extensions allow you to create rules based on website domains or URLs to automatically switch to a specific proxy server when you visit those sites.
- Enable the Proxy: Activate the proxy within the extension's interface.
Option 4: Using Third-Party Apps with Similar Functionality
While not a direct replacement, some third-party macOS applications offer similar functionality to Shadowrocket, including proxy management, ad blocking, and custom rules. These apps often come with a user-friendly interface and additional features.
Examples (Research before using):
- Proxifier: A powerful proxy client that allows you to tunnel any application through a proxy server.
- Charles Proxy: A web debugging proxy application that can be used to monitor and modify network traffic. (More advanced, for developers)
Important Note: Always research third-party applications thoroughly before installing them. Ensure that they are from reputable sources and have good reviews. Pay attention to their privacy policies and security practices.
Choosing the Right Option for Your Macbook Air
The best option for you depends on your specific needs and technical expertise.
- For ease of use and selective VPN routing: A reputable VPN client with split tunneling is a great choice.
- For system-wide proxy control: macOS's built-in proxy settings are suitable if you have a dedicated proxy server.
- For browser-specific proxying: Browser extensions like Proxy SwitchyOmega are convenient and flexible.
- For advanced proxy management and application tunneling: Third-party applications like Proxifier provide more control but require more technical knowledge.
Conclusion: Enhancing Your Macbook Air's Privacy and Access
While a direct shadowrocket Vpn application isn't available for macOS, these alternatives provide similar functionality for your Macbook Air. By leveraging VPN clients with custom rules, macOS's built-in proxy settings, browser extensions, or third-party apps, you can enhance your online privacy, bypass geo-restrictions, and customize your internet experience. Remember to prioritize security and choose options that best suit your technical skills and specific needs. Explore the options, experiment with configurations, and find the solution that delivers the "Shadowrocket-esque" experience you're looking for on your Macbook Air.