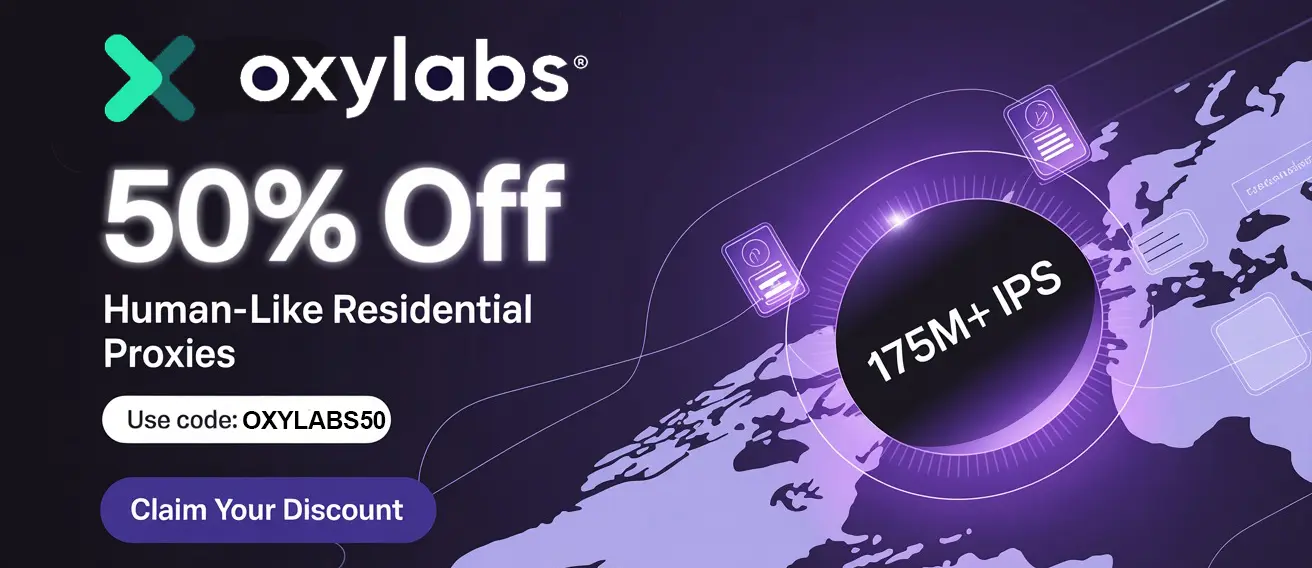Download shadowrocket Vpn For iOS: Your Complete Guide to Secure Browsing
Are you concerned about online privacy and security while using your iPhone or iPad? Do you want to bypass geo-restrictions and access content that might be unavailable in your region? Then shadowrocket Vpn for iOS might be the solution you're looking for. This powerful and versatile app allows you to route your internet traffic through secure servers, masking your IP address and encrypting your data. This guide will walk you through everything you need to know about downloading and using shadowrocket Vpn on your iOS device.
shadowrocket Vpn isn't just a VPN; it's a rule-based proxy utility. This means you have granular control over which apps and websites use the proxy, allowing you to optimize performance and battery life. While it offers enhanced security and privacy, it's crucial to understand its capabilities and limitations to use it effectively. Let's dive into how to get shadowrocket Vpn on your iPhone or iPad.
Is shadowrocket Vpn Available on the App Store?
Yes, shadowrocket Vpn is available for purchase on the Apple App Store. However, it's important to note that it's a paid app. Before proceeding, search for "Shadowrocket" on the App Store to confirm its availability in your region. App availability can vary depending on your country.
Step-by-Step Guide to Downloading Shadowrocket
Open the App Store: Locate the App Store icon on your iPhone or iPad's home screen and tap it to open.
Search for Shadowrocket: Tap the "Search" icon (usually located at the bottom right corner of the screen). In the search bar, type "Shadowrocket" and tap the "Search" button on your keyboard.
Locate shadowrocket Vpn in the Search Results: Scroll through the search results until you find the shadowrocket Vpn app. The icon is usually a stylized rocket ship.
Purchase and Download: If you haven't purchased the app before, you'll see a price listed next to the app icon. Tap the price to initiate the purchase process. You might be prompted to authenticate with your Apple ID password, Touch ID, or Face ID. Once the purchase is complete, the button will change to "Get" or a cloud icon with a download arrow. Tap the button to download the app.
Installation: After the download is complete, the app will automatically install on your device. You'll see the shadowrocket Vpn icon appear on your home screen.
Setting Up Shadowrocket: Adding a Configuration
Once you've downloaded Shadowrocket, you'll need to configure it with a proxy server to route your traffic. This is where things can get a bit technical, but we'll break it down into manageable steps.
Obtain a Proxy Server Address: You'll need a valid proxy server address (usually in the format
server_address:port) and any necessary credentials (username and password, if required). You can obtain these from a VPN provider that supports proxy protocols like Shadowsocks, HTTP, or SOCKS5. Many VPN services offer configuration files specifically for Shadowrocket.Open Shadowrocket: Tap the shadowrocket Vpn icon on your home screen to launch the app.
Add a New Configuration: Tap the "+" button located in the top right corner of the screen. This will open the "Add Configuration" screen.
Choose the Protocol: Select the appropriate protocol for your proxy server (e.g., Shadowsocks, HTTP, SOCKS5). Your VPN provider should specify which protocol to use.
Enter Server Details: Fill in the required fields:
- Address: Enter the server address provided by your VPN provider.
- Port: Enter the port number provided by your VPN provider.
- Method: (For Shadowsocks) Select the encryption method. Your VPN provider will specify this. Common methods include
aes-256-cfborchacha20-ietf-poly1305. - Password: Enter the password provided by your VPN provider.
- Remarks: (Optional) Give the configuration a descriptive name to easily identify it later.
Save the Configuration: Tap the "Done" button in the top right corner of the screen to save the configuration.
Connecting to the Proxy Server
Now that you've added a configuration, you can connect to the proxy server.
Select the Configuration: In the main shadowrocket Vpn screen, you'll see a list of your configurations. Tap the configuration you just added to select it.
Toggle the Connection: Tap the "Not Connected" toggle switch at the top of the screen. shadowrocket Vpn will attempt to connect to the proxy server.
Grant VPN Permissions: iOS will prompt you to grant shadowrocket Vpn VPN permissions. Tap "Allow" to proceed. You might be asked to authenticate with your Apple ID password, Touch ID, or Face ID.
Verify Connection: Once connected, the toggle switch will turn green, and the status will change to "Connected." You'll also see a VPN icon appear in the status bar at the top of your screen.
Configuring Rules and Routing
Shadowrocket's power lies in its ability to create rules for routing traffic. This allows you to selectively use the proxy server for specific apps, websites, or IP addresses.
Access Configuration Settings: In the main shadowrocket Vpn screen, tap the configuration you want to modify.
Configure Routing: There are several routing modes available:
- Global Routing: All traffic is routed through the proxy server.
- Proxy: Only traffic matching defined rules is routed through the proxy server. This is the most common and recommended setting.
- Direct: All traffic bypasses the proxy server.
- Rule: shadowrocket Vpn uses a ruleset to determine how to route traffic.
Import Rulesets (Optional): Many users import pre-made rulesets from online sources. These rulesets can automatically route traffic for specific services or bypass geo-restrictions. To import a ruleset, tap "Config" at the bottom of the screen, then tap "Rule." Tap the "+" button and enter the URL of the ruleset.
Customize Rules (Advanced): You can create your own custom rules to route traffic based on domain names, IP addresses, or other criteria. This requires a deeper understanding of networking concepts.
Important Considerations and Troubleshooting
- Battery Life: Using a proxy server can sometimes impact battery life. Experiment with different routing modes and rules to optimize performance.
- Connection Speed: Proxy server speeds can vary. Choose a server that is geographically close to you for better performance.
- DNS Leaks: Ensure that your DNS settings are properly configured to prevent DNS leaks, which can reveal your actual IP address. shadowrocket Vpn offers options to configure DNS settings.
- App Updates: Keep shadowrocket Vpn updated to the latest version to ensure you have the latest features and security patches.
- Troubleshooting Connection Issues: If you're having trouble connecting, double-check your server address, port, password, and encryption method. Also, ensure that your VPN provider is online and that your subscription is active. Sometimes, simply restarting shadowrocket Vpn or your device can resolve connection issues.
Conclusion: Take Control of Your Online Privacy
Downloading and setting up shadowrocket Vpn for iOS can significantly enhance your online privacy and security. While the initial configuration might seem a bit complex, the granular control it offers over your internet traffic is well worth the effort. By following this guide and understanding the key concepts, you can confidently use shadowrocket Vpn to browse the internet securely and access content without restrictions. Remember to always use a reputable VPN provider and keep your app updated for the best possible experience. Now go forth and browse with confidence!