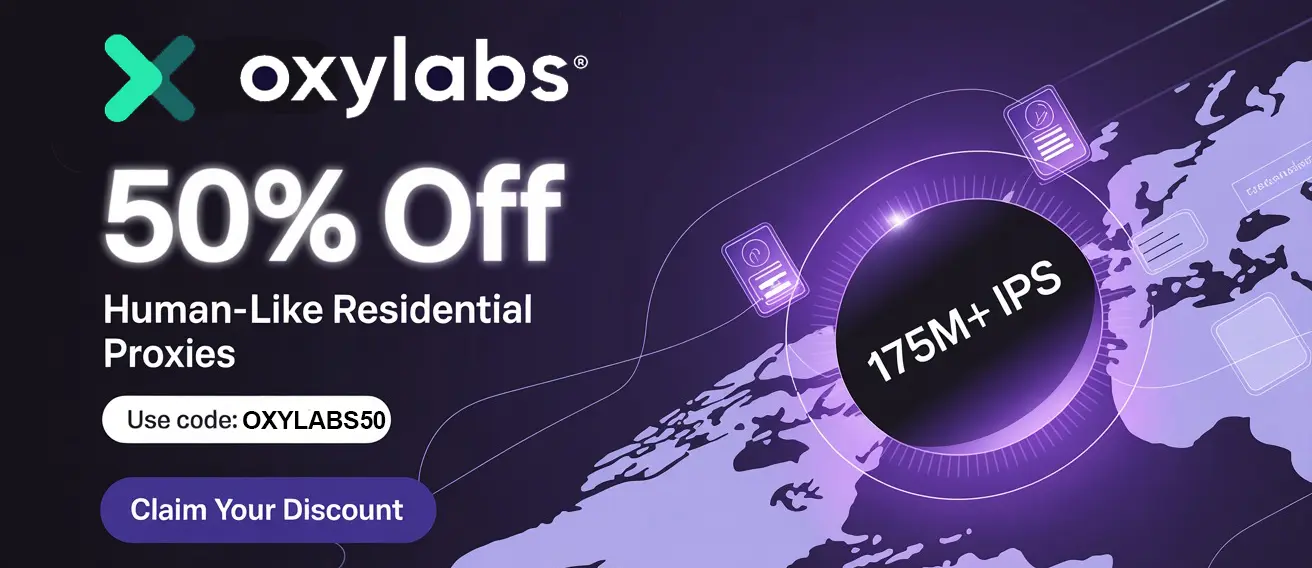shadowrocket Vpn For Windows – Desktop Client Setup
shadowrocket Vpn is a powerful proxy utility, very popular on iOS for its flexibility in managing network traffic. While designed for iOS, many Windows users want similar functionality on their desktops. Since there is no official shadowrocket Vpn app for Windows, this guide will help you set up an alternative — allowing you to route Windows traffic through proxy servers much like Shadowrocket does on iOS.
We will focus on setting up a capable proxy client for Windows that mirrors Shadowrocket features, such as rule-based routing and enhanced privacy. This is especially useful if you also use apps like TubeMagic for streaming or downloading — by pairing it with a proxy client, you can better control traffic flow and maintain privacy while accessing geo-restricted or region-locked content.
Here’s how to set up your Windows desktop with Shadowrocket-like functionality.
1. Choosing a Suitable Proxy Client for Windows
Since shadowrocket Vpn isn’t available on Windows, you’ll need a third-party client. Good options include:
- Proxifier: Routes app traffic through a proxy.
- SSTap: Targets gaming traffic using TAP drivers.
- Netch: Useful for gaming and broader traffic control.
- Clash for Windows: Open-source client with advanced rule support (recommended for this guide).
We’ll use Clash for Windows as it’s one of the best alternatives to Shadowrocket for desktop users.
2. Installing Clash for Windows
- Download Clash for Windows from its GitHub repository.
- Run the installer and follow on-screen steps.
- Launch Clash after installation.
3. Configuring Proxy Servers in Clash for Windows
- Get your proxy server info from a provider.
- Edit the YAML configuration file via Clash's tray icon → "Open in Editor."
- Add your proxy details in the
proxies:section (see format below):
proxies: - name: "MyProxy" type: socks5 server: server.example.com port: 1080 username: "your_username" password: "your_password"Save your changes — Clash will auto-reload.
4. Setting Up Rules and Routing Traffic
Rules in Clash for Windows let you control traffic flow — similar to Shadowrocket’s rule-based routing. This is particularly helpful if you use apps like TubeMagic and want to ensure smooth video playback or faster download speeds through selective proxy use.
- Edit the
rules:section in the config file. - Example rules:
- Domain traffic via proxy:
rules: - DOMAIN-SUFFIX,example.com,MyProxyrules: - IP-CIDR,192.168.1.0/24,MyProxyrules: - GEOIP,US,MyProxyrules: - DOMAIN-SUFFIX,direct.com,DIRECTrules: - MATCH,MyProxy- Prioritize rules: More specific rules first.
- Save and reload config.
5. Enabling the System Proxy
- Turn on “System Proxy” in Clash for Windows.
- Verify: Windows Proxy settings should show 127.0.0.1:7890 (default Clash port).
6. Testing Your Configuration
- Check IP via
whatismyip.com. - Try geo-restricted websites.
- Optionally, monitor traffic with a tool like Wireshark.
Conclusion
Although there’s no official shadowrocket Vpn for Windows, tools like Clash for Windows make it possible to replicate the key features. Combined with utilities such as TubeMagic, you can enjoy faster and safer downloads, stream geo-restricted content, and better manage your desktop traffic. With the right configuration, you can create a setup that gives you greater control over how your Windows traffic is routed and protected.