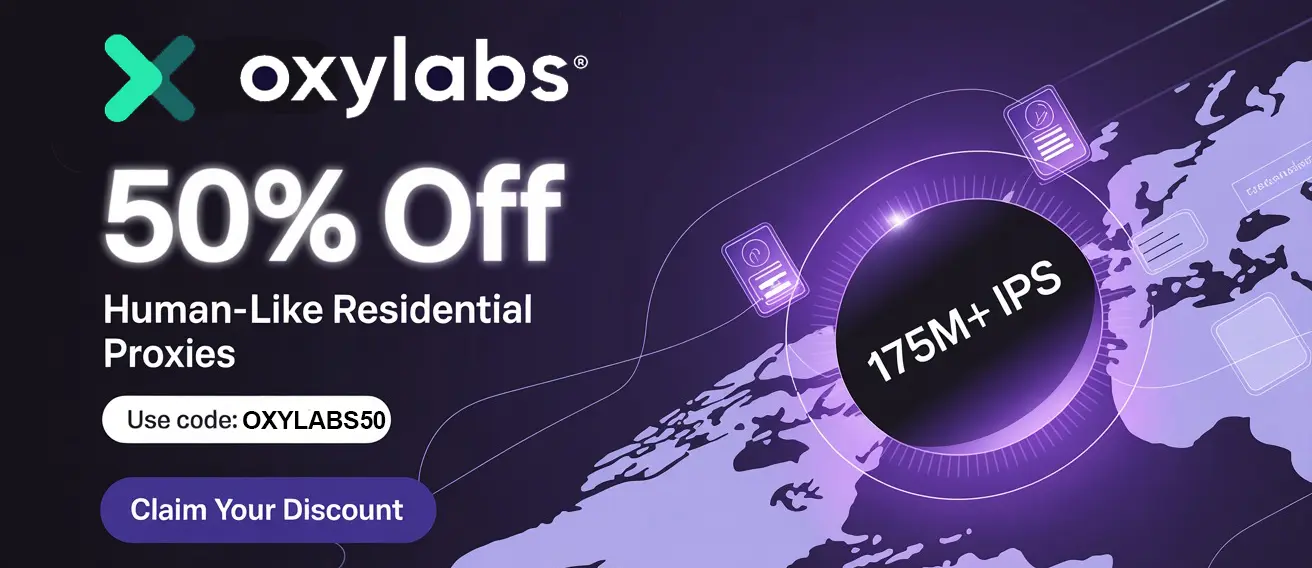shadowrocket Vpn Host Setup – Configuration Instructions
shadowrocket Vpn is a powerful and versatile proxy utility for iOS devices, often used for bypassing geo-restrictions, enhancing privacy, and filtering network traffic. While its interface might seem daunting at first, setting up host configurations within shadowrocket Vpn is surprisingly straightforward once you understand the basics. This guide will walk you through the process of configuring hosts in Shadowrocket, enabling you to tailor your network experience to your specific needs. Whether you're looking to block specific websites, redirect traffic, or simply experiment with custom DNS settings, this tutorial has you covered.
This isn't just about blindly following instructions; we'll also touch upon the why behind each step. Understanding the underlying principles will empower you to troubleshoot issues and adapt these techniques to various scenarios. So, let's dive in and unlock the full potential of Shadowrocket's host configuration capabilities.
1. Understanding Hosts Files and Shadowrocket's Role
Before we jump into the configuration, it's crucial to understand what a "hosts" file is and how shadowrocket Vpn utilizes it. A hosts file is a simple text file that your operating system uses to map hostnames (like google.com) to IP addresses (like 142.250.185.142). Think of it as a local, custom DNS server.
Normally, your device relies on DNS servers provided by your ISP or a public DNS service (like Google DNS or Cloudflare DNS) to resolve hostnames. However, the hosts file takes precedence. If an entry exists in your hosts file for a specific hostname, your device will use the IP address specified there, bypassing the usual DNS resolution process.
shadowrocket Vpn leverages this functionality by allowing you to define custom hosts rules. This means you can:
- Block websites: Redirect a website's hostname to
0.0.0.0or127.0.0.1(localhost), effectively preventing your device from accessing it. - Redirect traffic: Redirect a website's hostname to a different IP address, perhaps to a local server or a different version of the site.
- Override DNS: Force your device to use a specific IP address for a given hostname, regardless of what DNS servers return.
2. Accessing the Hosts Configuration in Shadowrocket
First, ensure you have shadowrocket Vpn installed and configured with a working proxy or VPN connection. You can download it from the App Store. Once installed, follow these steps to access the hosts configuration:
- Open Shadowrocket: Launch the shadowrocket Vpn application on your iOS device.
- Navigate to Configuration: Tap on the "Configuration" tab, usually located at the bottom of the screen. It might be represented by a gear icon.
- Find "Local DNS Mapping": Scroll down until you find the "Local DNS Mapping" option. Tap on it. This is where you'll manage your custom host entries.
3. Adding a New Host Entry
Now that you're in the "Local DNS Mapping" section, let's add a new host entry:
- Tap the "+" Button: Look for a "+" button, usually located in the top-right corner of the screen. Tap it to add a new entry.
- Enter the Hostname: In the "Host" field, enter the hostname you want to configure. For example,
example.com. - Enter the IP Address: In the "IP Address" field, enter the IP address you want to associate with the hostname. For example,
127.0.0.1to block the site or192.168.1.100to redirect traffic to a local server. - Save the Entry: Tap the "Save" button to save the new host entry.
Example: Blocking a Website
Let's say you want to block access to badwebsite.com. Here's how you'd configure the host entry:
- Host:
badwebsite.com - IP Address:
127.0.0.1(or0.0.0.0)
After saving this entry, your device will no longer be able to access badwebsite.com. Trying to visit it in your browser will result in an error or a blank page.
4. Importing Hosts Files from URLs
shadowrocket Vpn also allows you to import hosts files from URLs, which is particularly useful for using pre-made blocklists or custom configurations maintained online. This is a far more efficient method than manually adding hundreds of entries.
- Find a Hosts File URL: Locate a URL that hosts a hosts file. Several reputable sources provide regularly updated blocklists. A quick search for "hosts file blocklist" will yield numerous options. Be sure to choose a reputable source you trust.
- Navigate to Configuration > Local DNS Mapping: As described in step 2.
- Tap the "Import" Button: Look for an "Import" button or a similar option within the "Local DNS Mapping" section.
- Enter the URL: Paste the URL of the hosts file into the provided field.
- Import and Apply: Tap the "Import" or "OK" button to download and apply the hosts file. shadowrocket Vpn will process the file and add the entries to your local DNS mapping.
Important Considerations When Importing:
- File Format: Ensure the file at the URL is a valid hosts file format (plain text with hostname-IP address pairs).
- File Size: Large hosts files can consume significant memory and potentially slow down your device. Choose blocklists that are appropriate for your needs.
- Overlapping Entries: Imported entries may overwrite existing entries in your local DNS mapping. Be mindful of this when importing.
- Regular Updates: Many blocklists are updated regularly to reflect changes in website addresses and malicious domains. Schedule regular imports to keep your blocklist current.
5. Managing and Editing Existing Host Entries
You can easily manage and edit existing host entries within Shadowrocket:
- Navigate to Configuration > Local DNS Mapping: As described in step 2.
- Select the Entry: Tap on the host entry you want to edit.
- Modify the Hostname or IP Address: Make the necessary changes to the "Host" or "IP Address" fields.
- Save the Changes: Tap the "Save" button to save the updated entry.
- Deleting an Entry: To delete an entry, swipe left on it and tap the "Delete" button.
6. Troubleshooting Common Issues
- Changes Not Taking Effect: Ensure shadowrocket Vpn is enabled and actively routing traffic. Also, try clearing your device's DNS cache. You can usually do this by toggling airplane mode on and off.
- Conflicting Entries: If you have multiple entries for the same hostname, the first entry in the list will take precedence.
- Incorrect IP Address: Double-check that you've entered the correct IP address for the hostname. A typo can lead to unexpected behavior.
- Hosts File Format Errors: If you're importing a hosts file, ensure it's in the correct format (hostname followed by IP address, separated by whitespace).
7. Advanced Tips and Tricks
- Wildcard Domains: While shadowrocket Vpn doesn't directly support wildcard domains (e.g.,
*.example.com), you can achieve a similar effect by creating separate entries for each subdomain you want to block or redirect. - Custom DNS Servers: shadowrocket Vpn allows you to specify custom DNS servers in the global settings. This can be used in conjunction with host entries to further tailor your DNS resolution.
- Rule-Based Proxying: Shadowrocket's rule-based proxying feature offers more granular control over network traffic than host entries alone. Consider using rules for more complex scenarios.
Conclusion
Configuring hosts in shadowrocket Vpn provides a powerful way to customize your network experience on iOS. By understanding the principles of hosts files and following these instructions, you can effectively block websites, redirect traffic, and override DNS settings. Remember to use reputable sources for hosts file blocklists and to regularly update your configurations to keep them current. With a little practice, you'll be able to harness the full potential of Shadowrocket's host configuration capabilities and tailor your network to your specific needs. Don't be afraid to experiment, but always back up your configurations before making significant changes!