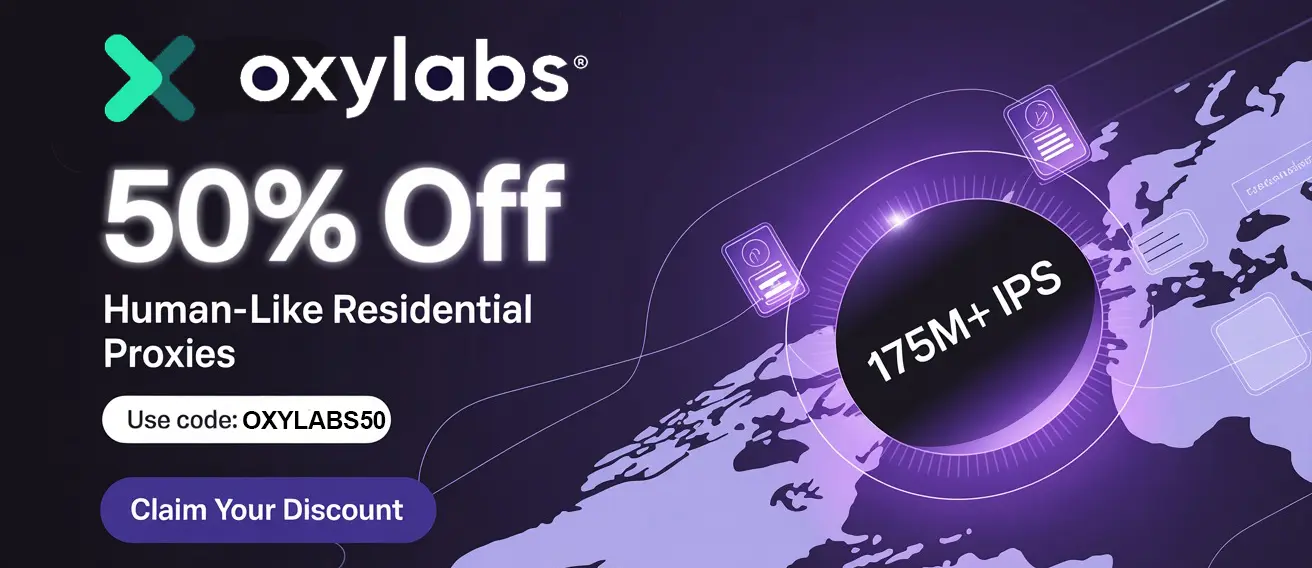Shadowrocket: Step-by-step Configuration Tutorial
shadowrocket Vpn is a powerful rule-based proxy utility for iOS devices, often used to bypass geo-restrictions, enhance privacy, and manage network traffic. While its capabilities are extensive, setting it up correctly can seem daunting. This tutorial provides a clear, step-by-step guide to configuring Shadowrocket, helping you harness its full potential. Whether you're looking to access region-locked content, improve your online security, or simply understand how shadowrocket Vpn works, this guide will walk you through the process.
This guide assumes you have already downloaded and installed shadowrocket Vpn from the App Store. Let's dive in!
1. Obtaining a Proxy Server Subscription or Configuration:
Before you can configure Shadowrocket, you need a proxy server to connect to. This typically comes in the form of a subscription from a VPN provider or a configuration file. Common protocols supported include Shadowsocks (SS), ShadowsocksR (SSR), HTTP, HTTPS, and Vmess.
- Paid VPN Services: Many VPN providers offer Shadowrocket-compatible configurations or subscription links. These often provide a more stable and reliable connection.
- Free Proxy Servers: While free options exist, they often come with limitations like slower speeds, data caps, and potential security risks. Proceed with caution.
- Self-Hosted Servers: If you have technical expertise, you can set up your own proxy server using tools like Shadowsocks. This offers the most control but requires more technical knowledge.
2. Importing Your Proxy Server Configuration:
Once you have your proxy server details (URL, QR code, or configuration file), you need to import it into Shadowrocket. There are several ways to do this:
- Subscription Link (URL): This is the most common method.
- Open Shadowrocket.
- Tap the "+" button in the top right corner.
- In the "Type" field, select "Subscribe."
- Paste the subscription link provided by your VPN service into the "URL" field.
- Enter a "Remark" (name) for the subscription (e.g., "MyVPN").
- Tap "Save." shadowrocket Vpn will automatically download the server list.
- QR Code: Some providers offer a QR code for easy configuration.
- Open Shadowrocket.
- Tap the "+" button in the top right corner.
- In the "Type" field, select the appropriate protocol (e.g., "Shadowsocks").
- Tap the QR code icon in the top right corner.
- Scan the QR code provided by your VPN service.
- shadowrocket Vpn will automatically populate the server details.
- Tap "Save."
- Manual Configuration: If you have the server address, port, password, and encryption method, you can manually enter the details.
- Open Shadowrocket.
- Tap the "+" button in the top right corner.
- In the "Type" field, select the appropriate protocol (e.g., "Shadowsocks").
- Enter the server address, port, password, and encryption method provided by your VPN service.
- Tap "Save."
3. Selecting and Testing Your Server:
After importing your configuration, you'll see a list of available servers.
- Tap on the server you want to use. A checkmark will appear next to it, indicating it's selected.
- Tap the "Not Connected" toggle at the top of the screen to connect.
- If prompted, allow shadowrocket Vpn to add a VPN configuration to your device.
- Once connected, the toggle will turn green, and the status will change to "Connected."
- Verify your connection by visiting a website that shows your IP address (e.g., whatismyip.com). The IP address should reflect the location of the server you selected.
4. Understanding and Configuring Routing Modes:
shadowrocket Vpn offers several routing modes to control how traffic is handled. Choosing the right mode is crucial for optimal performance and privacy.
- Global Routing: All traffic from your device is routed through the proxy server. This provides the highest level of privacy but can sometimes slow down your connection.
- Rule-Based Routing: Only traffic matching specific rules is routed through the proxy server. This allows you to bypass the proxy for certain websites or apps while using it for others. This is the most flexible and commonly used option.
- Direct Routing: No traffic is routed through the proxy server. This effectively disables Shadowrocket.
To configure routing modes:
- Tap the "Settings" tab at the bottom of the screen.
- Tap "Route."
- Select your desired routing mode: "Global Routing," "Rule-Based Routing," or "Direct Routing."
5. Configuring Rule-Based Routing (Recommended):
Rule-based routing is the most powerful feature of Shadowrocket. It allows you to customize which traffic is routed through the proxy server. shadowrocket Vpn comes with pre-configured rule sets, but you can also create your own.
- Using Pre-configured Rule Sets:
- In the "Route" settings, select "Rule-Based Routing."
- Tap "Configure Rule."
- Choose a pre-defined rule set (e.g., "GeoIP," "Apple," "China Mainland"). These rule sets are updated regularly and can automatically route traffic based on the destination country or service.
- Creating Custom Rules:
- In the "Route" settings, select "Rule-Based Routing."
- Tap "Configure Rule."
- Tap the "+" button to add a new rule.
- Define the rule based on various criteria, such as:
- Domain: Route traffic based on the domain name (e.g.,
example.com). - Domain Suffix: Route traffic based on the domain suffix (e.g.,
.com,.net). - Domain Keyword: Route traffic based on a keyword in the domain name.
- IP CIDR: Route traffic based on an IP address range.
- User-Agent: Route traffic based on the user agent string.
- Domain: Route traffic based on the domain name (e.g.,
- Choose the action to take when the rule is matched:
- Proxy: Route traffic through the selected proxy server.
- Direct: Route traffic directly without using the proxy.
- Reject: Block the traffic.
- Tap "Save."
Example Rule: To bypass the proxy for your local bank's website, you could create a rule with "Domain" set to yourbank.com and the action set to "Direct."
6. Understanding and Using Modules:
shadowrocket Vpn supports modules, which are scripts that can modify network requests and responses. These can be used for various purposes, such as blocking ads, modifying headers, or rewriting URLs.
- Tap the "Settings" tab at the bottom of the screen.
- Tap "Module."
- You can import modules from URLs or create your own. Be cautious when using modules from untrusted sources, as they can potentially compromise your security.
- Enable or disable modules as needed.
7. Common Mistakes and Troubleshooting:
- Incorrect Proxy Settings: Double-check the server address, port, password, and encryption method.
- Firewall Issues: Ensure your firewall isn't blocking Shadowrocket's traffic.
- DNS Leaks: Enable "DNS Leak Test" in the settings to verify your DNS requests are being routed through the proxy server.
- Battery Drain: Using shadowrocket Vpn can increase battery consumption. Consider using rule-based routing to minimize the impact.
- Subscription Expired: Ensure your VPN subscription is still active.
8. Updating Your Subscription:
VPN server lists and configurations can change. Regularly update your subscription to ensure you have the latest server list.
- Open Shadowrocket.
- Swipe left on the subscription you want to update.
- Tap "Update."
Conclusion:
shadowrocket Vpn is a versatile tool for managing your network traffic and enhancing your online privacy. By following this step-by-step guide, you can configure it effectively and take advantage of its powerful features. Remember to choose a reputable proxy server provider, configure rule-based routing to optimize performance, and regularly update your subscription. Experiment with different settings and rules to find what works best for your needs. Now go forth and enjoy a more secure and unrestricted online experience!