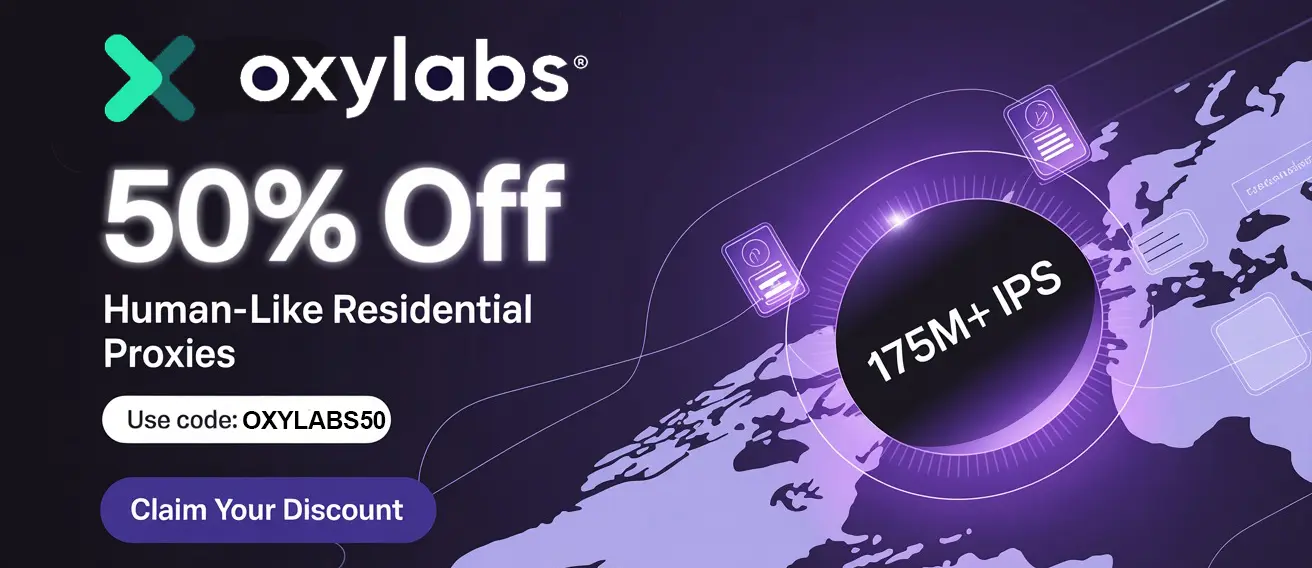shadowrocket Vpn Intel Mac Compatibility & Setup Guide
Shadowrocket, renowned for its powerful proxy capabilities on iOS, has become a go-to tool for users seeking enhanced privacy and access to geo-restricted content. But what about Mac users? While not directly available on macOS, there are ways to leverage its functionality on your Intel-based Mac. This guide will walk you through the compatibility aspects and provide a step-by-step setup process to get shadowrocket Vpn working on your Mac.
This isn't a direct installation, as shadowrocket Vpn is designed for iOS. Instead, we'll explore methods that allow you to utilize its features through alternative means, effectively extending its benefits to your macOS environment. Let's dive in!
Understanding shadowrocket Vpn and macOS Compatibility
The core issue is simple: shadowrocket Vpn is an iOS application. macOS, while sharing some underlying architecture, doesn't natively run iOS apps (though this is changing with Apple Silicon Macs). Therefore, a direct installation isn't possible on Intel-based Macs.
However, you can achieve similar results by using a proxy server on your Mac and configuring it to use the same proxy settings you have in shadowrocket Vpn on your iPhone or iPad. This effectively routes your Mac's internet traffic through the same proxy server you're using on your iOS device, giving you the benefits of Shadowrocket's configuration.
Method 1: Using shadowrocket Vpn with a Proxy Server on your Mac
This method involves setting up a proxy server on your Mac and configuring it to use the same proxy settings as your shadowrocket Vpn configuration on your iOS device. This is the most common and effective approach.
Step 1: Obtain Your shadowrocket Vpn Proxy Settings
First, you need to extract the proxy server details from your shadowrocket Vpn configuration on your iPhone or iPad.
- Open Shadowrocket: Launch the shadowrocket Vpn app on your iOS device.
- Access Configuration: Navigate to the configuration profile you want to use.
- Identify Server Details: Look for the server address (IP address or domain name), port number, and encryption method (e.g., Shadowsocks, HTTP, SOCKS5). Note these down carefully. You might also need the password or other authentication details depending on the server configuration.
Step 2: Configure Proxy Settings on Your Mac
Now, you'll configure your Mac's network settings to use the extracted proxy server details.
- Open System Preferences: Click the Apple icon in the top-left corner of your screen and select "System Preferences."
- Go to Network: Click on the "Network" icon.
- Select Your Network Connection: Choose the network connection you're currently using (e.g., Wi-Fi or Ethernet) from the left sidebar.
- Click "Advanced...": Click the "Advanced..." button at the bottom right of the window.
- Go to the "Proxies" Tab: Click on the "Proxies" tab.
- Choose Your Proxy Type: Select the appropriate proxy type based on your shadowrocket Vpn configuration (e.g., "SOCKS Proxy" or "Web Proxy (HTTP)").
- Enter Server Details: Enter the server address and port number you noted down from Shadowrocket.
- Authentication (If Required): If your proxy server requires authentication, check the "Proxy server requires password" box and enter your username and password.
- Apply Changes: Click "OK" and then "Apply" in the Network settings window.
Step 3: Verify Your Connection
To ensure the proxy is working correctly, you can use a website that displays your IP address. After enabling the proxy, refresh the page. Your IP address should reflect the location of your proxy server if the configuration is successful. If your IP address is the same after enabling the proxy, double-check your proxy settings.
Important Considerations:
- Encryption: Ensure your proxy server uses encryption (e.g., Shadowsocks or HTTPS) for security.
- Reliability: The stability and speed of your connection will depend on the quality of your proxy server.
- Privacy: Be mindful of the privacy policies of your proxy server provider.
Method 2: Using a macOS Proxy Application
Another approach involves using a dedicated proxy application on your Mac that supports the same protocols as shadowrocket Vpn (like Shadowsocks, SOCKS5, or HTTP). These applications provide a more user-friendly interface for managing proxy settings.
Popular macOS Proxy Applications:
- Proxifier: A powerful and versatile proxy client for macOS.
- Surge for Mac: A popular choice for advanced users, offering features like rule-based proxying.
- Clash for Windows (via CrossOver or similar): While primarily designed for Windows, Clash can be run on macOS using compatibility layers like CrossOver. This allows you to use Clash's advanced rule-based proxying capabilities.
Setup Process (General):
- Download and Install: Download and install your chosen proxy application.
- Configure Proxy Settings: Open the application and configure the proxy settings using the server address, port number, encryption method, and authentication details from your shadowrocket Vpn configuration.
- Enable the Proxy: Activate the proxy within the application.
- System-Wide Proxy (Optional): Some applications allow you to set up a system-wide proxy, routing all your Mac's internet traffic through the proxy server. This might require additional configuration in your system's network settings.
Troubleshooting Common Issues
- Connection Problems: If you're experiencing connection problems, double-check your proxy settings for accuracy. Ensure the server address, port number, and authentication details are correct.
- Slow Speeds: Slow speeds can be caused by a slow proxy server or a poor network connection. Try switching to a different proxy server or improving your network connection.
- Website Access Issues: Some websites may block traffic from proxy servers. Try using a different proxy server or disabling the proxy temporarily to access the website.
- DNS Leaks: Ensure your DNS settings are configured to use the proxy server's DNS to prevent DNS leaks. Some proxy applications offer built-in DNS leak protection.
Conclusion
While shadowrocket Vpn isn't directly compatible with Intel-based Macs, you can effectively utilize its proxy capabilities by configuring your Mac's network settings or using a dedicated proxy application. By following the steps outlined in this guide, you can route your Mac's internet traffic through the same proxy server you use on your iOS device, gaining access to geo-restricted content and enhancing your online privacy. Remember to prioritize security and choose a reliable proxy server provider. With a little configuration, you can enjoy the benefits of shadowrocket Vpn on your macOS device.