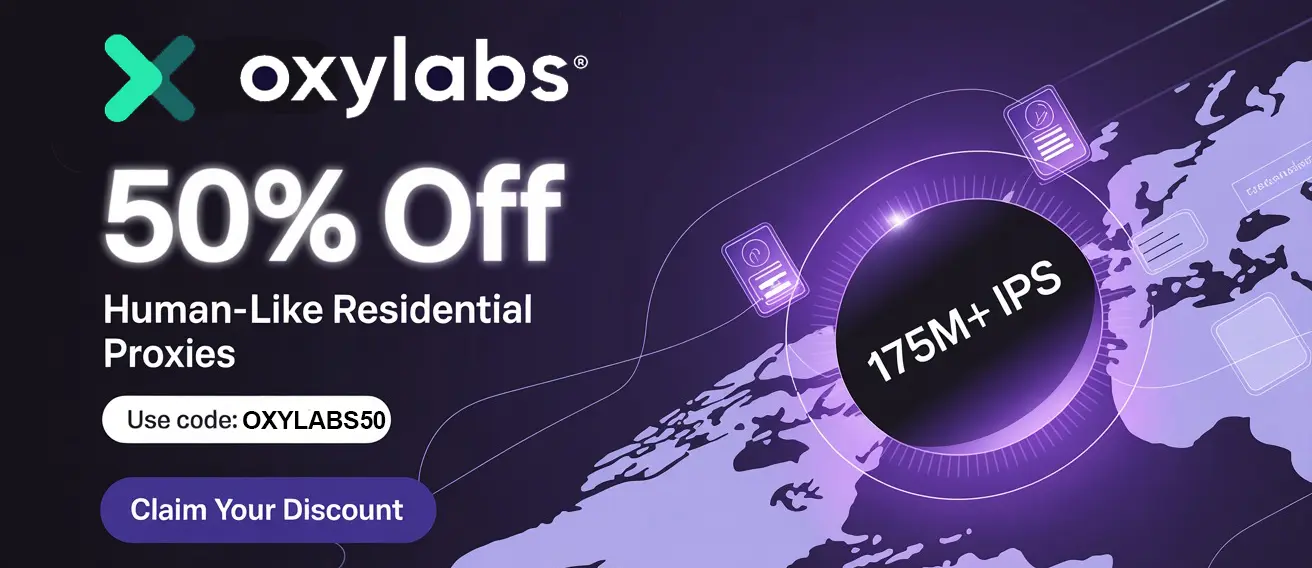shadowrocket Vpn For PC – How To Install On Windows
shadowrocket Vpn is a powerful and popular rule-based proxy utility designed primarily for iOS devices. It's known for its flexibility in managing network traffic, allowing users to bypass geo-restrictions, enhance privacy, and optimize network performance. While officially available only for iOS, many users are looking for a way to use shadowrocket Vpn on their Windows PCs. This guide will walk you through the process of installing and running shadowrocket Vpn on Windows, leveraging Android emulators.
This isn't a direct installation, as shadowrocket Vpn is an iOS application. Instead, we'll use an Android emulator to create a virtual Android environment on your PC, allowing you to install and run the Android version of Shadowrocket. Let's dive in.
Why Use shadowrocket Vpn on Windows?
Before we begin, let's understand why you might want to use shadowrocket Vpn on your Windows PC:
- Testing and Development: Developers can use shadowrocket Vpn to test their applications under various network conditions and simulate different geographical locations.
- Enhanced Privacy: Route all your PC's internet traffic through Shadowrocket's proxy configurations for increased privacy and security.
- Access Restricted Content: Bypass geo-restrictions and access content that might be unavailable in your region.
- Network Management: Gain granular control over your network traffic, allowing you to optimize performance and prioritize specific applications.
What You'll Need
- A Windows PC (Windows 7 or later is recommended).
- A stable internet connection.
- An Android emulator (we recommend BlueStacks, LDPlayer, or NoxPlayer).
- The shadowrocket Vpn APK file (download from a reputable source – be cautious of potentially malicious websites).
Step-by-Step Guide: Installing shadowrocket Vpn on Windows
Here's how to get shadowrocket Vpn running on your Windows PC using an Android emulator:
1. Choose and Install an Android Emulator
Android emulators create a virtual Android environment on your computer, allowing you to run Android apps. Here are three popular options:
- BlueStacks: A widely used emulator known for its user-friendly interface and compatibility with a vast range of Android apps. Download it from www.bluestacks.com.
- LDPlayer: Optimized for gaming, LDPlayer offers excellent performance and customization options. Download it from www.ldplayer.net.
- NoxPlayer: Another solid choice, NoxPlayer is known for its stability and features like multi-instance support. Download it from www.bignox.com.
For this guide, we'll use BlueStacks as an example, but the process is similar for other emulators.
- Download BlueStacks: Go to the BlueStacks website and download the installer.
- Install BlueStacks: Run the installer and follow the on-screen instructions. The installation process may take some time, depending on your internet speed and computer specifications.
- Launch BlueStacks: Once installed, launch BlueStacks. You may need to sign in with your Google account to access the Google Play Store.
2. Download the shadowrocket Vpn APK File
Since shadowrocket Vpn isn't available on the Google Play Store (due to its nature and potential misuse), you'll need to download the APK file from a third-party source. Exercise extreme caution when downloading APK files. Only download from reputable websites to avoid malware or viruses.
- Search for "shadowrocket Vpn APK Download": Use a search engine to find a reliable source for the shadowrocket Vpn APK.
- Verify the Source: Check reviews and ratings of the website before downloading. Look for sites with a good reputation and a history of providing safe downloads.
- Download the APK: Download the shadowrocket Vpn APK file to your computer. Make a note of the download location.
Important Security Note: Before installing the APK, consider scanning it with a virus scanner to ensure it's safe.
3. Install shadowrocket Vpn in the Emulator
Now that you have the APK file and the emulator set up, it's time to install Shadowrocket.
- Locate the APK Installation Option: In BlueStacks, look for an option to "Install APK" or a similar function. This is usually found on the right-hand side toolbar or within the settings menu. Other emulators have similar options.
- Select the APK File: Click on the "Install APK" option and browse to the location where you downloaded the shadowrocket Vpn APK file. Select the file and click "Open."
- Installation Process: BlueStacks will begin installing Shadowrocket. The installation process may take a few moments.
- Launch Shadowrocket: Once installed, you should see the shadowrocket Vpn icon on the BlueStacks home screen. Click on the icon to launch the application.
4. Configure Shadowrocket
Now that shadowrocket Vpn is running, you need to configure it with your proxy settings. This involves adding your proxy server details, such as the server address, port, username, and password (if required).
- Add a New Configuration: In Shadowrocket, tap the "+" button to add a new configuration.
- Enter Proxy Details: Enter the necessary details for your proxy server. This may include the server address, port, type (e.g., HTTP, HTTPS, SOCKS5), username, and password.
- Save the Configuration: Save the configuration.
- Enable the Configuration: Toggle the switch next to the configuration to enable it.
5. Route Traffic Through Shadowrocket
To route your PC's traffic through Shadowrocket, you'll need to configure the emulator's network settings. This typically involves setting the emulator to use the proxy server configured in Shadowrocket.
- Emulator Network Settings: Access the emulator's settings menu. Look for network settings or proxy settings.
- Configure Proxy: Configure the emulator to use the same proxy server details you entered in Shadowrocket.
- Test the Connection: Verify that your traffic is being routed through the proxy server by visiting a website that displays your IP address. The IP address should match the proxy server's IP address.
Troubleshooting Common Issues
- Installation Errors: If you encounter errors during the installation process, ensure that the APK file is not corrupted and that your emulator is up to date.
- Connection Problems: If you cannot connect to the internet after configuring Shadowrocket, double-check your proxy settings and ensure that your proxy server is working correctly.
- Performance Issues: If you experience performance issues, try allocating more resources to the emulator in its settings.
Alternatives to Shadowrocket
While shadowrocket Vpn is a great tool, there are alternatives you can explore for Windows directly:
- Proxifier: A powerful proxy client that allows you to route any application's internet connections through a proxy server.
- CCProxy: A Windows proxy server software that allows you to share your internet connection and manage network traffic.
- SocksCap64: Another option for forcing applications to use a SOCKS proxy.
These alternatives offer native Windows support and might be a better fit if you don't want to use an Android emulator.
Conclusion
While shadowrocket Vpn is designed for iOS, you can successfully use it on your Windows PC by leveraging an Android emulator. This guide provides a step-by-step process for installing and configuring shadowrocket Vpn on Windows, allowing you to enjoy its powerful proxy features. Remember to exercise caution when downloading APK files and always prioritize your security. By following these instructions, you can enhance your privacy, bypass geo-restrictions, and optimize your network traffic on your Windows PC. While the alternatives offer a more native experience, using shadowrocket Vpn in an emulator can be a viable option if you're already familiar with its interface and features.