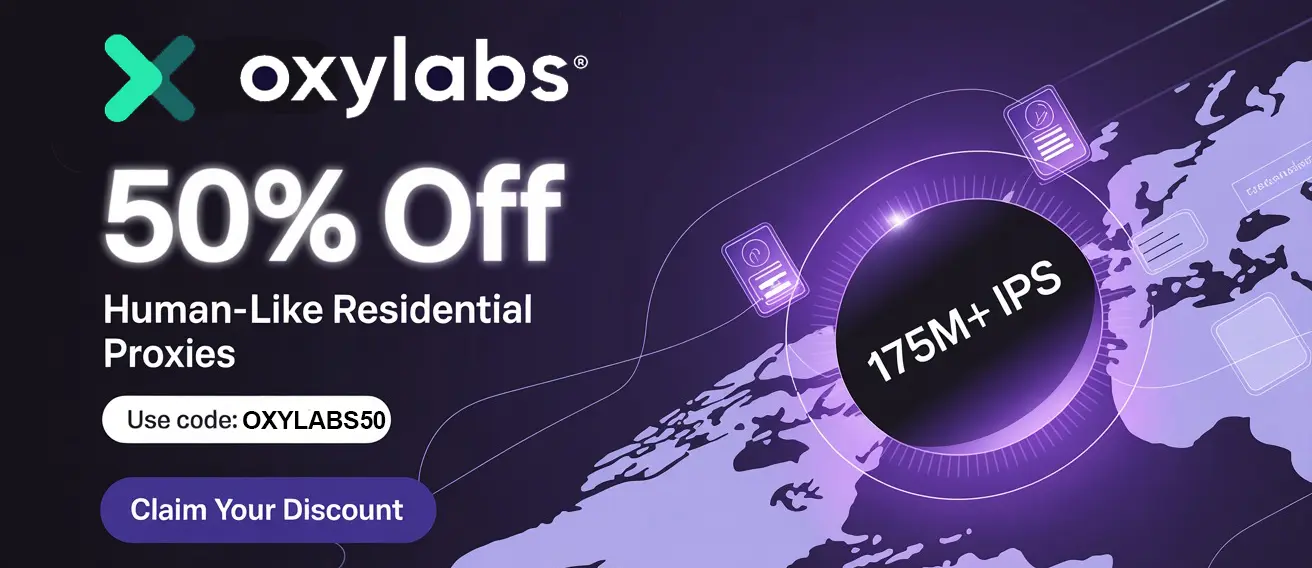shadowrocket Vpn For Macbook Pro Compatibility Guide
shadowrocket Vpn is a powerful tool, primarily known for its capabilities on iOS devices. It's a popular choice for users looking to enhance their online privacy and bypass geo-restrictions. But what about using shadowrocket Vpn on your Macbook Pro? While not directly available as a native macOS application, there are ways to leverage its features on your laptop. This guide will walk you through the methods and considerations for using shadowrocket Vpn functionalities on your Macbook Pro, ensuring you understand the limitations and potential workarounds.
Many users find the need to extend the functionality of their mobile VPN configurations to their laptops. Whether it's for secure browsing on public Wi-Fi, accessing region-locked content, or simply maintaining a consistent level of online privacy across all devices, the desire to use shadowrocket Vpn on a Macbook Pro is understandable. Let's explore the options available.
Method 1: Using a Virtual Machine
One of the most reliable methods for accessing Shadowrocket's functionality on your Macbook Pro is through a virtual machine (VM). A VM allows you to run a different operating system (like iOS or Android) within your macOS environment.
Steps:
Choose a Virtualization Software: Popular options include VMware Fusion, Parallels Desktop, and VirtualBox (VirtualBox is free and open-source). Download and install your chosen software on your Macbook Pro.
Install an iOS or Android Emulator within the VM: Since shadowrocket Vpn is designed for iOS, you'll need an iOS emulator. However, reliable iOS emulators for desktop environments are scarce and often unstable. A more practical approach is to use an Android emulator and a compatible proxy app. BlueStacks and NoxPlayer are popular Android emulator choices. Install your chosen emulator inside the VM.
Install a Proxy App on the Emulator: Within the Android emulator, install a proxy application that supports Shadowsocks or similar protocols. There are several options available on the Google Play Store. Examples include Shadowsocks, Outline, or other VPN apps that allow manual configuration of proxy settings.
Configure the Proxy App: Configure the proxy app with the same server details you would use in shadowrocket Vpn on your iOS device (server address, port, password, encryption method).
Configure System Proxy Settings on your Macbook Pro: This is the crucial step. You need to configure your Macbook Pro's system proxy settings to route traffic through the Android emulator. This is done by finding the IP address and port of the Android emulator running on your VM.
- In the VM, find the IP address of the Android emulator. This is usually accessible through the emulator's settings or by using a terminal app within the emulator and running
ifconfig. - On your Macbook Pro, go to System Preferences > Network > Select your active network connection (e.g., Wi-Fi) > Advanced > Proxies.
- Configure either HTTP or SOCKS proxy (depending on your proxy server configuration) with the IP address and port of the Android emulator.
- In the VM, find the IP address of the Android emulator. This is usually accessible through the emulator's settings or by using a terminal app within the emulator and running
Verify the Connection: Open a web browser on your Macbook Pro and browse to a website that displays your IP address. Verify that the IP address is different from your actual IP address, indicating that your traffic is being routed through the proxy server within the Android emulator.
Pros:
- Allows you to effectively use Shadowrocket-like functionality on your Macbook Pro.
- Provides a controlled environment for testing and configuration.
- Offers flexibility with different proxy protocols and configurations.
Cons:
- Can be resource-intensive, potentially impacting your Macbook Pro's performance.
- Requires some technical knowledge to set up and configure.
- Relies on the stability and performance of the VM and Android emulator.
- Not a direct shadowrocket Vpn experience.
Method 2: Using a Shadowsocks Client for macOS
Instead of trying to emulate shadowrocket Vpn directly, you can use a native Shadowsocks client for macOS. This provides a more streamlined and efficient solution.
Steps:
Download and Install a Shadowsocks Client: Several Shadowsocks clients are available for macOS. Popular options include ShadowsocksX-NG and SpechtLite. Download and install your chosen client.
Configure the Client: Open the Shadowsocks client and configure it with your server details (server address, port, password, encryption method). This information should be the same as what you use in Shadowrocket.
Enable the Proxy: Enable the proxy in the Shadowsocks client. This will typically involve toggling a switch or selecting an option to start the proxy service.
Configure System Proxy Settings (Optional): While some Shadowsocks clients automatically configure system proxy settings, you might need to do it manually. Follow the steps in Method 1 (System Preferences > Network > Advanced > Proxies) to configure either HTTP or SOCKS proxy with the IP address and port provided by the Shadowsocks client. Usually, the port is 1080.
Verify the Connection: As before, open a web browser and check your IP address to confirm that your traffic is being routed through the Shadowsocks server.
Pros:
- Native macOS application, offering better performance and stability compared to a VM.
- Easier to set up and configure than using a virtual machine.
- Directly supports Shadowsocks protocol.
Cons:
- Does not offer the full range of features available in shadowrocket Vpn (e.g., rule-based routing).
- Relies on the availability and maintenance of third-party Shadowsocks clients.
Method 3: Using a VPN Client with Custom Proxy Settings
Some VPN clients for macOS allow you to manually configure proxy settings. This allows you to use your shadowrocket Vpn server details within a standard VPN application.
Steps:
Choose a VPN Client: Select a VPN client that allows manual proxy configuration. Some popular options include Tunnelblick (for OpenVPN with proxy settings) and other VPN clients that support SOCKS5 or HTTP proxies.
Configure the VPN Client: Configure the VPN client with your chosen VPN server.
Configure Custom Proxy Settings: Within the VPN client's settings, look for an option to configure a custom proxy. Enter your shadowrocket Vpn server details (server address, port, password, encryption method) as a SOCKS5 or HTTP proxy.
Connect to the VPN: Connect to the VPN server. All your traffic will now be routed through the VPN server, and then through your shadowrocket Vpn proxy server.
Pros:
- Combines the security of a VPN with the flexibility of Shadowrocket.
- Provides a more user-friendly interface compared to directly using a Shadowsocks client.
Cons:
- Requires finding a VPN client that supports custom proxy settings.
- May introduce additional overhead and latency.
- Configuration can be more complex than using a dedicated Shadowsocks client.
Important Considerations
- Security: Always download software from trusted sources. Verify the integrity of downloaded files by checking their checksums.
- Performance: Using a VM or proxy server can impact your Macbook Pro's performance. Monitor your CPU and memory usage to ensure optimal performance.
- Privacy: Understand the privacy policies of the VPN and proxy services you are using. Choose providers that respect your privacy and do not log your traffic.
- Legality: Be aware of the legal implications of using VPNs and proxy servers in your jurisdiction.
Conclusion
While shadowrocket Vpn isn't directly available for macOS, these methods provide viable alternatives for leveraging its functionality on your Macbook Pro. Choosing the right approach depends on your technical expertise, performance requirements, and desired level of control. Whether you opt for a virtual machine, a dedicated Shadowsocks client, or a VPN with custom proxy settings, you can enhance your online privacy and access content with greater freedom on your Macbook Pro. Remember to prioritize security and privacy when configuring your setup, and always stay informed about the legal implications of using these tools. By understanding the options and considerations outlined in this guide, you can make an informed decision and enjoy a more secure and unrestricted online experience on your Macbook Pro.